
بهترین و به روزترین حق شماست
اموزش و دانلود رایگان:بهترین و به روز ترین سایت و جدید ترین دانلود نرم افزار,بازی,کتاب مقالات و پروژه و درسی دانشگاهی و دانش اموزی برای همه سنین
بهترین و به روزترین حق شماست
اموزش و دانلود رایگان:بهترین و به روز ترین سایت و جدید ترین دانلود نرم افزار,بازی,کتاب مقالات و پروژه و درسی دانشگاهی و دانش اموزی برای همه سنیننظرات درباره سایت
نظرسنجی وبلاگ
لینک های روزانه
همه- صنعت تصفیه روغن خوراکی اموزش جامع روغن خوراکی و صنعت تصفیه روغن خوراکی
- بهترین سایت دانشجویی و دانلود نرم افزار ها بهترین سایت تحقیق و مقاله دانشجویی و دانش اموزی و دانلود نرم افزار
پیوندها
- صنعت تصفیه روغن خوراکی اموزش جامع صنعت تصفیه روغن خوراکی
- بهترین سایت دانلود افزار موبایل اموزشی و کاربردی بهترین سایت دانلود نرم افزار و بازی و کتاب و پروژهای دانشجویی هر چی بخوای هست
- بهترین فروشگاه محصولات دانلودی بهترین سایت دانشجوی و استادان
تمام دستهها وبلاگ
- اموزش برنامه های کامپیوتر 131
- اموزش حذف یا غیر فعال کردن انتی ویروس ها 1
- اموزش نصب و کار با انتی ویروس ها 2
- اموزش های برنامه کامپیوتر و موبایل 132
- کتاب ودرس و تحقیق رشته کامپیوتر 5
- دانلود نرم افزار های کامپیوتر 72
- پلییر صوت و تصویر 8
- امنیتی و انتی ویرس 9
- نرم افزار کاربردی کامپیوتر 16
- مدیریت دانلود 2
- سیتم عامل ویندوز 5
- نرم افزار گرافیکی 3
- درایور 2
- اموزش های کامل فیس بوک به صورت تصویری 11
- دانلود نرم افرار های موبایل 87
- دانلود کتاب ها 5
- اموزش زبان 3
- جوک ,داستان,اس ام اس ها 3
- عکس ها 8
- تمام کرک کردن(فعال سازی) 1
- بازی کامپیوتر 7
- ثبت سایت و وبلاگ در موتور جستجوگرها 2
- مجله 5
- دانلود نرم افزار و فیلم و کتاب کتیا 3
- دانلود فیلم 7
- دانلود اهنگ 6
- قالب های وبلاگ 2
- افزونه ها 3
- رشته مکانیک خودرو 59
- فروشگاه محصولات ما 68
- استیکر های تلگرام 6
- قلاب بافی و بافتنی 6
- مطلب های جالب 6
- اموزش ها مختلف 18
- خیاطی 3
برچسب ها
اتوکد اموزش اتوکد مایکت تلگرام خودرو دانلود اخرین نسخه بازی ایران اپس موتورسیکلت دنیای استیکر تلگرام عیب یابی خودرو اموزش اموزش دو بعدی اتوکد دانلود رایگان اول مارکت اموزش خودرو قلاب بافی و بافتنی استیکر اینستاگرام مکانیک خودرو کافه بازارجدیدترین یادداشتها
همه- تصفیه خانه روغن خوراکی سایت جامع درباره صنعت تصفیه روغن خوراکی شامل اموزش تمام بخشهای صنعت روغن خوراکی ..خنثی +بی رنگ+بی بو+هیدروژناسیون و پست...
- پمپ آب بشقابی پمپ آب بشقابی چیست اگر فشار آب ساختمان شما جوابگوی نیاز شما نیست و یا بخش های مختلفی از خانه شما نیازمند آب رسانی هستند...
- پمپ طبقاتی پمپ طبقاتی پمپ طبقاتی چیست؟ پمپ های طبقاتی یا multi-stage pump دسته ای از پمپ های سانتریفیوژ می باشند که چندین پروانه...
- groupoil سایت جامع درباره صنعت تصفیه روغن خوراکی شامل اموزش تمام بخشهای صنعت روغن خوراکی ..خنثی +بی رنگ+بی بو+هیدروژناسیون و پست...
- آسان ترین راههای تبدیل عکس به PDF (آموزش تصویری) آسان ترین راههای تبدیل عکس به PDF (آموزش تصویری) حتما برای شما پیش آمده که سعی داشته اید با دوربین گوشی خود از برگه و...
- تیم برنامه ساز بهار نارنج بهترین و به روز ترین و امن ترین تیم برنامه ساز ایرانی تیم برنامه ساز بهار نارنج با تیم مجرب و مهندسی و حرفه ای تشکیل...
- آموزش تعویض لنت ترمز موتورسیکلت های دیسکی یکی از مهارت های موتور سواران حرفه ای انجام دادن سرویس های به موقع در حفظ ایمنی موتورسیکلت می باشد یکی از این مهارت ها...
- بهترین سایت فشرده سازی و کاهش حجم عکس بدون افت کیفیت آنلاین فشرده سازی عکس یک کار پیچیده است. هنگامی که شما یک عکس را فشرده می کنید نه تنها می خواهید که کیفیت تصویرتان به همان...
- groupoil.ir سایت جامع درباره صنعت تصفیه روغن خوراکی شامل اموزش تمام بخشهای صنعت روغن خوراکی ..خنثی +بی رنگ+بی بو+هیدروژناسیون و پست...
- تصاویر مخصوص کامنت گذاری ، شکلک های ویژه برای وبلاگ و چت روم ها علائم مربوط رو تو بخش کامنت فی.س ب.وک بذارید و اینتر بزنید شکلکها به نمایش گذاشته می شوند. تصاویر مخصوص کامنت گذاشتن...
- افزونه های تحلیل سهام بورس+دانلود و نصب افزونه ها ” افزونه تحلیل سهام بورس؟ مگه همچین چیزی هم داریم؟! “ شاید این اولین عکس العمل شما نسبت به تیتر این مقاله باشه. اگه این...
- آموزش الگوکشی پالتو زنانه آموزش الگوکشی پالتو زنانه الگو اولیه بدون پنس سرشانه را رسم کنید از پهلو برای پالتو 2 تا 3 سانت ازادی به سینه و دم الگو...
- آموزش الگوکشی مانتو پاییزه آموزش الگوکشی مانتو پاییزه برای این مدل ابتدا الگوی اولیه را الگو با ازادیهای پالتو را رسم کنید پنس سرشانه را بسته به...
بایگانی
- آذر 1401 1
- آبان 1401 2
- آذر 1400 1
- اسفند 1399 2
- آذر 1399 3
- آبان 1399 1
- مهر 1399 7
- آذر 1398 2
- اردیبهشت 1398 2
- فروردین 1398 1
- بهمن 1397 1
- آذر 1397 2
- آبان 1397 1
- شهریور 1397 6
- مرداد 1397 5
- تیر 1397 1
- خرداد 1397 1
- اردیبهشت 1397 9
- فروردین 1397 9
- اسفند 1396 7
- بهمن 1396 5
- دی 1396 1
- مرداد 1396 2
- تیر 1396 1
- اردیبهشت 1396 8
- فروردین 1396 12
- اسفند 1395 3
- بهمن 1395 5
- دی 1395 1
- آذر 1395 8
- آبان 1395 1
- مهر 1395 1
- شهریور 1395 6
- مرداد 1395 5
- تیر 1395 18
- خرداد 1395 10
- اردیبهشت 1395 11
- فروردین 1395 20
- بهمن 1394 7
- دی 1394 3
- آذر 1394 3
- آبان 1394 5
- مهر 1394 7
- شهریور 1394 12
- مرداد 1394 15
- تیر 1394 27
- خرداد 1394 35
- اردیبهشت 1394 25
- فروردین 1394 43
- اسفند 1393 16
- بهمن 1393 15
- دی 1393 7
- آذر 1393 87
- آبان 1393 27
- مهر 1393 35
- شهریور 1393 33
تقویم
آذر 1401| ش | ی | د | س | چ | پ | ج |
| 1 | 2 | 3 | 4 | |||
| 5 | 6 | 7 | 8 | 9 | 10 | 11 |
| 12 | 13 | 14 | 15 | 16 | 17 | 18 |
| 19 | 20 | 21 | 22 | 23 | 24 | 25 |
| 26 | 27 | 28 | 29 | 30 |
جستجو
اموزش کامل مشکل ورود به تنظیمات مودم و روتر
مشکل ورود به تنظیمات مودم و روتر
ممکن است شما نیز مشکل اتصال و رفتن به رابط کاربری مودم یا روتر خود را داشته باشید. این رابط معمولا از طریق IPهای ۱۹۲.۱۶۸.۱.۱ و ۱۹۲.۱۶۸.۰.۱ و ۱۹۲.۱۶۸.۱.۰ در دسترس است.
با توجه به این که افراد زیادی در این سایت (و البته جاهای دیگر) مشکل رفتن به تنظیمات مودم را داشتند، تصمیم گرفتیم این پست را منتشر کنیم تا ضمن اشکال یابی، نحوه برطرف کردن این مشکل را نیز آموزش دهیم. برای حفظ نظم پست، مراحل اشکال یابی را در قدمها مختلف ذکر خواهیم کرد.
توجه کنید که شدیداً توصیه میشود برای پیکربندی کردن تنظیمات مودم و دسترسی به رابط آن، با استفاده از کابل اترنت (Ethernet) بجای اتصال بیسیم به مودم (Modem) یا روتر (Router) وصل شوید. همچنین کارت شبکه شما باید نصب شده باشد و حدالامکان بروزشده باشد. توجه کنید که این اشکال یابی برای ورود به تنظیمات مودم یا روتر است نه برای اتصال به اینترنت.
![[تصویر: 19.gif]](http://rozup.ir/up/ms66/admin1/tools/vectorgif/EDAME/19.gif)
**دانلود بهترین و به روز ترین و تنها برنامه اموزش **اندروید همراه دکتر کامپیوترشو(بدون هیچ دانشی از کامپیوتر))**.....اموزش و اشنایای با قطعات کامپیوتر-اموزش نصب تمام ویندوز-اموزش برنامه های کاربردی-مونتاژ و عیب یابی قطعات کامپیوتر-تمام ترفندهای کامپیوتر .....برای دانلود لینک زیر کلیک کنید
-
پیدا کردن آدرس Gateway
قدم اول برای اشکال یابی پیدا کردن آدرس آی پی Default Gateway است. با استفاده از این IP است که میتوانیم به تنظیمات مودم یا روتر دسترسی داشته باشیم. این آدرس معمولاً ۱۹۲.۱۶۸.۱.۱ یا ۱۹۲.۱۶۸.۰.۱ یا ۱۹۲.۱۶۸.۱.۰ است. برای مشاهده نحوه پیدا کردن Default Gateway در ویندوز بر روی بلوک زیر کلیک کنید تا گسترده شود:
 پیدا کردن آدرس Default Gateway
پیدا کردن آدرس Default Gateway
۱- ابتدا برنامه Run را اجرا کنید. (کلیدهای ترکیبی WinKey + R
۲- دستور cmd.exe را در دیالوگ Run وارد کرده و آن را اجرا کنید. به این ترتیب رابط خط فرمان ویندوز اجرا خواهد شد.
۳- در این رابط سیاه رنگ، دستور ipconfig را تایپ کرده سپس Enter را برای اجرا کردن دستور، فشار دهید.
۴- در قسمت Ethernet adapter Local Area Connection (اگر با کابل اترنت وصل به مودم وصل شده اید) در ردیف Default Gateway (که با رنگ صورتی مشخص کرده ایم) آدرس IP رابط مودم را یادداشت کنید.
با استفاده از آدرس Default Gateway بدست آمده، از طریق مرورگر خود به آن آدرس بروید. درصورتی که خطاهایی مانند "The requested URL could not be retrieved" یا "Internet Explorer Cannot Display Webpage" و ... مشاهده کردید (یعنی صفحه تنظیمات یا ورود مشاهده نشد) ادامه مراحل را بپیمائید.
همچنین بهتر است آدرس کامل گیت وی را همراه با پروتکل http ذکر کنید برای مثال: http://192.168.1.1 البته قابل ذکر است که علاوه بر آدرسهای رایج ذکر شده برخی از ISPها از آدرسهایی نظیر ۱۹۲.۱۶۸.۲۵۴.۱ یا ۱۹۲.۱۶۸.۱.۲۵۴ نیز استفاده میکنند بنابراین بهترین روش، مشاهده گیت وی به صورتی است که در قسمت بالایی ذکر شد.
-
بررسی کردن Gateway (اختیاری)
برای این که مطمئن شوید که گیت وی مودم روتر شما مشکلی ندارد، باید آن را با ابزار Ping بررسی کنیم. برای این کار:
۱- ابتدا برنامه Run را اجرا کنید. (کلیدهای ترکیبی WinKey + R ی
۲- دستور cmd.exe را در دیالوگ Run وارد کرده و آن را اجرا کنید. به این ترتیب رابط خط فرمان ویندوز اجرا خواهد شد.
۳- در این رابط سیاه رنگ، دستور ping DefaultGateway را تایپ کرده سپس Enter را برای اجرا کردن دستور، فشار دهید. توجه کنید که بجای عبارت DefaultGateway آدرس گیت وی یادداشت شده در قدم اول را بنویسید. برای مثال: ping 192.168.1.1
۴- به چهار سطر که با رنگ سبز مشخص کرده ایم دقت کنید.
اگر این سطرها عبارتی مانند "Reply from 192.168.1.1: bytes=32 time<1ms TTL=254" بود، گیت وی شما در دسترس است پس به قدم بعدی بروید.
اگر این سطرها عبارتی مانند "Reply from 192.168.1.1: Destination host unreachable" بود، مشکل از پیکربندی ویندوز میتواند باشد. به قدمهای بعدی توجه کنید.
اگر این سطرها عبارتی مانند "Reply from 192.168.1.1: Request timed out" بود، مشکل از پیکربندی ویندوز میتواند باشد که معمولاً در لایههای ۱ یا ۲ شبکه پدیدار میشود. به قدمهای بعدی توجه کنید.
-
تنظیمات شبکه در مرورگر
بسیاری از مشکلات مربوط به دسترسی پیدا نکردن به تنظیمات مودم یا روتر، تنظیمات شبکه در مرورگری است که از آن استفاده میکنید که ازجمله دلایلی که باعث ایجاد این مشکل میشود، استفاده از فیلترشکنها، پراکسیها و در کل اغلب ابزاری که دادهها را با واسطه به مقصد میرسانند است. پیش از این مرحله، از همه برنامههایی که ذکر شد بدون استثناء خارج شوید. این تنظیمات را به حالت پیشفرض تغییر دهید تا این مشکل نیز برطرف شود. با توجه به مرورگر خود بر روی یکی از بلوکهای زیر کلیک کنید تا گسترده شود:
 مرورگر اینترنت اکسپلورر (Internet Explorer)
مرورگر اینترنت اکسپلورر (Internet Explorer)
۱- مرورگر اینترنت اکسپلورر را باز کرده سپس از طریق منوی تنظیمات (یا تب Tools در نسخههای قدیمی تر) به بخش Internet options بروید.
۲- در پنجره باز شده به تب Connections رفته سپس روی LAN settings کلیک کنید.
۳- پنجره LAN settings باز خواهد شد. در این پنجره تیکهای دو گزینه Use automatic configuration script و Use a proxy server for your LAN را مطابق شکل زیر برداشته سپس تیک Automatically detect settings را بزنید. در نهایت بر روی OK کلیک کنید تا تنظیمات ذخیره شوند.
 مرورگر گوگل کروم (Google Chrome)
مرورگر گوگل کروم (Google Chrome)
۱- به صورت دستی آدرس "chrome://settings" را نوشته و وارد آن شوید یا از طریق منوی گوگل کروم به بخش Settings بروید.
۲- به پایین ترین نقطه صفحه تنظیمات رفته سپس بر روی Show advanced settings کلیک کنید.
۳- در قسمت باز شده دنبال بخش Network بگردید و بر روی Change proxy settings کلیک کنید.
۴- در پنجره باز شده به تب Connections رفته سپس روی LAN settings کلیک کنید.
۵- پنجره LAN settings باز خواهد شد. در این پنجره تیکهای دو گزینه Use automatic configuration script و Use a proxy server for your LAN را مطابق شکل زیر برداشته سپس تیک Automatically detect settings را بزنید. در نهایت بر روی OK کلیک کنید تا تنظیمات ذخیره شوند.
 مرورگر فایرفاکس (Firefox)
مرورگر فایرفاکس (Firefox)
۱- از طریق منوی فایرفاکس (در نسخههای قدیمی تر از طریق تب Tools) به بخش Options بروید.
۲- در پنجره باز شده به بخش Advanced رفته سپس به تب Network بروید. حال بر روی Settings کلیک کنید.
۳- در پنجره تنظیمات کانکشن فایرفاکس، تیک گزینه Auto-detect proxy settings for this network را بزنید. در نهایت برای ذخیره تنظیمات روی OK کلیک کنید.
حال دوباره با استفاده از مرورگری که تنظیمات آن را تغییر داده اید، به آدرس Gateway بروید. به احتمال بسیار زیاد مشکل شما رفع شده است. درغیر این صورت به قدم بعدی بروید. درصورتی که مرورگر مورد نظر شما در این قسمت وجود ندارد، در کامنتها ذکر کنید تا آموزش آن نیز قرار داده شود.
-
چک کردن تنظیمات شبکه ویندوز
ممکن است تنظیمات شبکه ویندوز به صورت دستی یا از طریق سایر برنامهها تغییر داده شود. یکی از مواردی که تغییر دادن آن سبب بروز چنین مشکلاتی میشود، آدرس Default Gateway است. برای حل این مشکل مراحل زیر را بپمائید:
۱- به کنترل پنل رفته سپس به بخش Network and Sharing Center بروید.
۲- به بخش Change adapter settings بروید که در سمت چپ صفحه است.
۳- کارت شبکه مورد نظر خود را پیدا کرده و بر روی آن راست کلیک کنید. سپس به بخش Properties بروید. کارت شبکه برای اتصالات سیمی (اترنت) با نام Local Area Connection قابل مشاهده است.
۴- در بخش خواص (Properties) کارت شبکه Internet Protocol Version 4 را انتخاب کرده و دوباره بر روی Properties کلیک کنید.
۵- در پنجره باز شده در هر دو قسمت تیک گزینه Obtain an IP address automatically را زده سپس به تب Alternate Configuration بروید.
۶- در این تب نیز تیک گزینه Automatic private IP address را زده و در نهایت بر روی OK کلیک کنید تا تنظیمات ذخیره شوند.
حال دوباره با استفاده از مرورگری که تنظیمات آن را تغییر داده اید، به آدرس Gateway بروید. اگر همچنان ناموفق هستید، به مرحله بعدی توجه کنید.
-
بستن قابلیتهای مانع شونده
ممکن است بنابه دلایلی که بعضی وقتها مشاهده شده است، آی پی آدرس گیت وی توسط فایروال یا سایر برنامههای امنیتی بلاک شده باشد. در این صورت بهتر است اینگونه برنامهها مانند موارد زیر را ببندید:
- هر دو پروفایل محلی و عمومی فایروال ویندوز
- برنامههای امنیتی مانند Internet Security ها
- فایروالهای جانبی مانند Zone Alarm، Comodo و ...
- قابلیتهایی مثل کنترلهای والدین
- و مواردی از این قبیل.
-
ریست کردن تنظیمات مودم
این اختیار را دارید که هر زمان که خواستید، تنظیمات مودم و روتر خود را ریست کرده و آنها را به حالت کارخانه تغییر دهید. رمز عبور مودم نیز از این قاعده مستثنی نیست و در اکثر مواقع، این گزینه میتواند مشکل شما را حل کند. فقط باید توجه داشته باشید که همه تنظیمات اعمال شده از بین خواهند رفت ازجمله رمزهای عبور مودم - روتر، تنظیمات اینترنت، تنظیمات وای فای و ... . ریست کردن مودم معمولاً مشکلات آن را که ناشی از تنظیمات غیر صحیح است را برطرف میکند.
به هر حال، برای ریست کردن مودم خود، دکمه کوچک پشت مودم یا روتر خود (که کوچک تر از کلید روشن - خاموش کردن است) را به مدت ۱۰ تا ۳۰ ثانیه با استفاده از وسیلهای مثل نوک یک خودکار نگه دارید. پس از آن، تنظیمات مودم روتر شما ریست شده و باید از اول پیکربندی شود.

**دانلود بهترین و به روز ترین و تنها برنامه اموزش **اندروید همراه دکتر کامپیوترشو(بدون هیچ دانشی از کامپیوتر))**.....اموزش و اشنایای با قطعات کامپیوتر-اموزش نصب تمام ویندوز-اموزش برنامه های کاربردی-مونتاژ و عیب یابی قطعات کامپیوتر-تمام ترفندهای کامپیوتر .....برای دانلود لینک زیر کلیک کنید


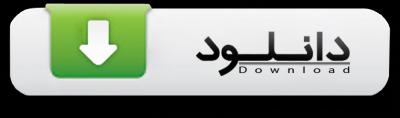

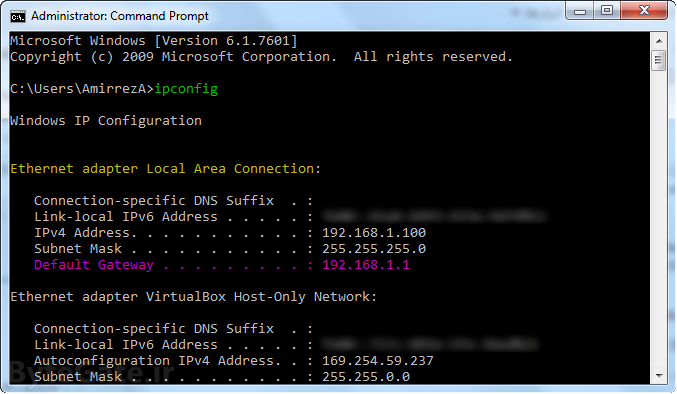
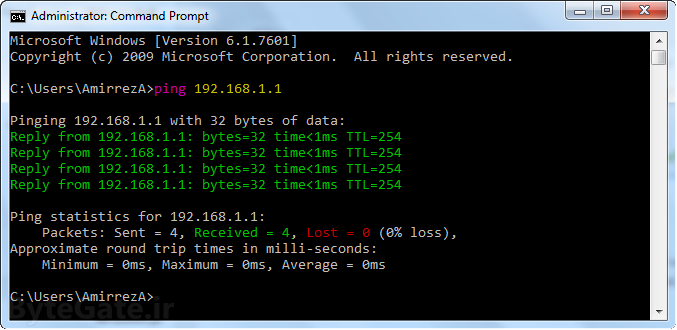
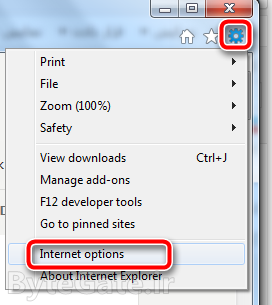

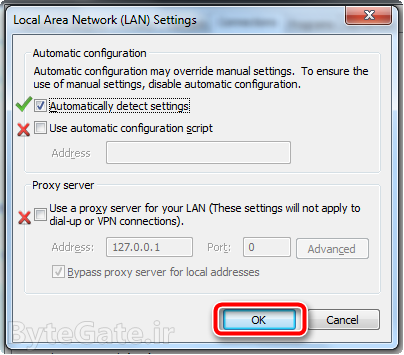

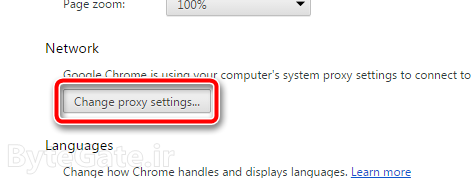

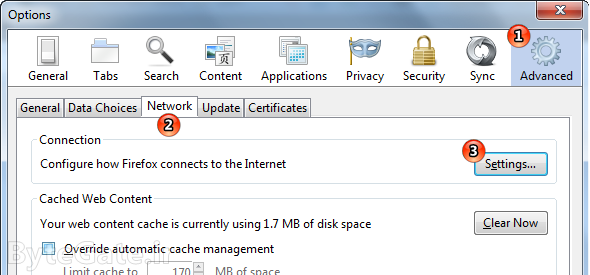
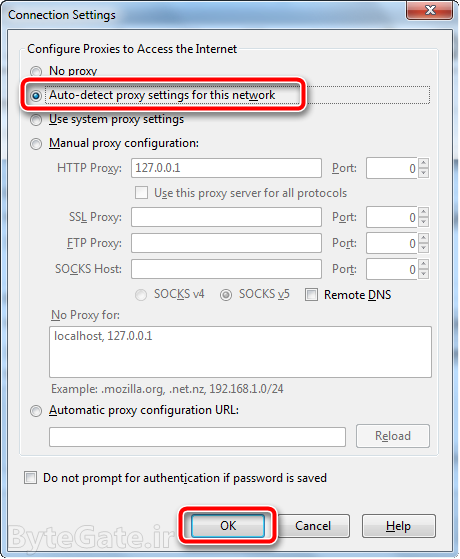
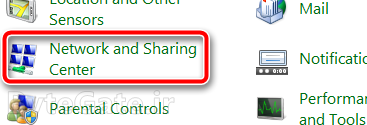
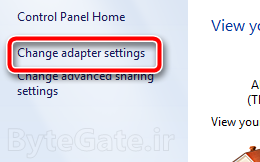
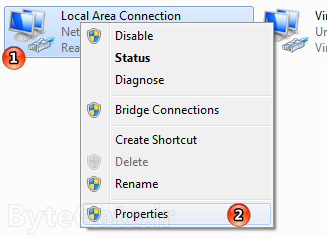


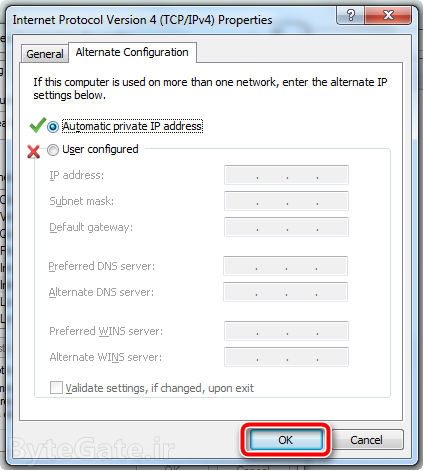
ممنون از این که لینک منبع رو هم گذاشتید :)
خواهش میکنم امیرضا ..توجعه کنی به پستهای من ..تمام لینک های منبع هستش