بهترین و به روزترین حق شماست
اموزش و دانلود رایگان:بهترین و به روز ترین سایت و جدید ترین دانلود نرم افزار,بازی,کتاب مقالات و پروژه و درسی دانشگاهی و دانش اموزی برای همه سنینبهترین و به روزترین حق شماست
اموزش و دانلود رایگان:بهترین و به روز ترین سایت و جدید ترین دانلود نرم افزار,بازی,کتاب مقالات و پروژه و درسی دانشگاهی و دانش اموزی برای همه سنیننظرات درباره سایت
نظرسنجی وبلاگ
لینک های روزانه
همه- صنعت تصفیه روغن خوراکی اموزش جامع روغن خوراکی و صنعت تصفیه روغن خوراکی
- بهترین سایت دانشجویی و دانلود نرم افزار ها بهترین سایت تحقیق و مقاله دانشجویی و دانش اموزی و دانلود نرم افزار
پیوندها
- صنعت تصفیه روغن خوراکی اموزش جامع صنعت تصفیه روغن خوراکی
- بهترین سایت دانلود افزار موبایل اموزشی و کاربردی بهترین سایت دانلود نرم افزار و بازی و کتاب و پروژهای دانشجویی هر چی بخوای هست
- بهترین فروشگاه محصولات دانلودی بهترین سایت دانشجوی و استادان
تمام دستهها وبلاگ
- اموزش برنامه های کامپیوتر 131
- اموزش حذف یا غیر فعال کردن انتی ویروس ها 1
- اموزش نصب و کار با انتی ویروس ها 2
- اموزش های برنامه کامپیوتر و موبایل 132
- کتاب ودرس و تحقیق رشته کامپیوتر 5
- دانلود نرم افزار های کامپیوتر 72
- پلییر صوت و تصویر 8
- امنیتی و انتی ویرس 9
- نرم افزار کاربردی کامپیوتر 16
- مدیریت دانلود 2
- سیتم عامل ویندوز 5
- نرم افزار گرافیکی 3
- درایور 2
- اموزش های کامل فیس بوک به صورت تصویری 11
- دانلود نرم افرار های موبایل 87
- دانلود کتاب ها 5
- اموزش زبان 3
- جوک ,داستان,اس ام اس ها 3
- عکس ها 8
- تمام کرک کردن(فعال سازی) 1
- بازی کامپیوتر 7
- ثبت سایت و وبلاگ در موتور جستجوگرها 2
- مجله 5
- دانلود نرم افزار و فیلم و کتاب کتیا 3
- دانلود فیلم 7
- دانلود اهنگ 6
- قالب های وبلاگ 2
- افزونه ها 3
- رشته مکانیک خودرو 59
- فروشگاه محصولات ما 68
- استیکر های تلگرام 6
- قلاب بافی و بافتنی 6
- مطلب های جالب 6
- اموزش ها مختلف 18
- خیاطی 3
برچسب ها
دانلود اخرین نسخه بازی ایران اپس موتورسیکلت دنیای استیکر تلگرام عیب یابی خودرو اموزش قلاب بافی و بافتنی استیکر اینستاگرام اموزش دو بعدی اتوکد دانلود رایگان اول مارکت اموزش خودرو اموزش اتوکد خودرو مایکت تلگرام اتوکد مکانیک خودرو کافه بازارجدیدترین یادداشتها
همه- تصفیه خانه روغن خوراکی سایت جامع درباره صنعت تصفیه روغن خوراکی شامل اموزش تمام بخشهای صنعت روغن خوراکی ..خنثی +بی رنگ+بی بو+هیدروژناسیون و پست...
- پمپ آب بشقابی پمپ آب بشقابی چیست اگر فشار آب ساختمان شما جوابگوی نیاز شما نیست و یا بخش های مختلفی از خانه شما نیازمند آب رسانی هستند...
- پمپ طبقاتی پمپ طبقاتی پمپ طبقاتی چیست؟ پمپ های طبقاتی یا multi-stage pump دسته ای از پمپ های سانتریفیوژ می باشند که چندین پروانه...
- groupoil سایت جامع درباره صنعت تصفیه روغن خوراکی شامل اموزش تمام بخشهای صنعت روغن خوراکی ..خنثی +بی رنگ+بی بو+هیدروژناسیون و پست...
- آسان ترین راههای تبدیل عکس به PDF (آموزش تصویری) آسان ترین راههای تبدیل عکس به PDF (آموزش تصویری) حتما برای شما پیش آمده که سعی داشته اید با دوربین گوشی خود از برگه و...
- تیم برنامه ساز بهار نارنج بهترین و به روز ترین و امن ترین تیم برنامه ساز ایرانی تیم برنامه ساز بهار نارنج با تیم مجرب و مهندسی و حرفه ای تشکیل...
- آموزش تعویض لنت ترمز موتورسیکلت های دیسکی یکی از مهارت های موتور سواران حرفه ای انجام دادن سرویس های به موقع در حفظ ایمنی موتورسیکلت می باشد یکی از این مهارت ها...
- بهترین سایت فشرده سازی و کاهش حجم عکس بدون افت کیفیت آنلاین فشرده سازی عکس یک کار پیچیده است. هنگامی که شما یک عکس را فشرده می کنید نه تنها می خواهید که کیفیت تصویرتان به همان...
- groupoil.ir سایت جامع درباره صنعت تصفیه روغن خوراکی شامل اموزش تمام بخشهای صنعت روغن خوراکی ..خنثی +بی رنگ+بی بو+هیدروژناسیون و پست...
- تصاویر مخصوص کامنت گذاری ، شکلک های ویژه برای وبلاگ و چت روم ها علائم مربوط رو تو بخش کامنت فی.س ب.وک بذارید و اینتر بزنید شکلکها به نمایش گذاشته می شوند. تصاویر مخصوص کامنت گذاشتن...
- افزونه های تحلیل سهام بورس+دانلود و نصب افزونه ها ” افزونه تحلیل سهام بورس؟ مگه همچین چیزی هم داریم؟! “ شاید این اولین عکس العمل شما نسبت به تیتر این مقاله باشه. اگه این...
- آموزش الگوکشی پالتو زنانه آموزش الگوکشی پالتو زنانه الگو اولیه بدون پنس سرشانه را رسم کنید از پهلو برای پالتو 2 تا 3 سانت ازادی به سینه و دم الگو...
- آموزش الگوکشی مانتو پاییزه آموزش الگوکشی مانتو پاییزه برای این مدل ابتدا الگوی اولیه را الگو با ازادیهای پالتو را رسم کنید پنس سرشانه را بسته به...
بایگانی
- آذر 1401 1
- آبان 1401 2
- آذر 1400 1
- اسفند 1399 2
- آذر 1399 3
- آبان 1399 1
- مهر 1399 7
- آذر 1398 2
- اردیبهشت 1398 2
- فروردین 1398 1
- بهمن 1397 1
- آذر 1397 2
- آبان 1397 1
- شهریور 1397 6
- مرداد 1397 5
- تیر 1397 1
- خرداد 1397 1
- اردیبهشت 1397 9
- فروردین 1397 9
- اسفند 1396 7
- بهمن 1396 5
- دی 1396 1
- مرداد 1396 2
- تیر 1396 1
- اردیبهشت 1396 8
- فروردین 1396 12
- اسفند 1395 3
- بهمن 1395 5
- دی 1395 1
- آذر 1395 8
- آبان 1395 1
- مهر 1395 1
- شهریور 1395 6
- مرداد 1395 5
- تیر 1395 18
- خرداد 1395 10
- اردیبهشت 1395 11
- فروردین 1395 20
- بهمن 1394 7
- دی 1394 3
- آذر 1394 3
- آبان 1394 5
- مهر 1394 7
- شهریور 1394 12
- مرداد 1394 15
- تیر 1394 27
- خرداد 1394 35
- اردیبهشت 1394 25
- فروردین 1394 43
- اسفند 1393 16
- بهمن 1393 15
- دی 1393 7
- آذر 1393 87
- آبان 1393 27
- مهر 1393 35
- شهریور 1393 33
تقویم
آذر 1401| ش | ی | د | س | چ | پ | ج |
| 1 | 2 | 3 | 4 | |||
| 5 | 6 | 7 | 8 | 9 | 10 | 11 |
| 12 | 13 | 14 | 15 | 16 | 17 | 18 |
| 19 | 20 | 21 | 22 | 23 | 24 | 25 |
| 26 | 27 | 28 | 29 | 30 |
جستجو
آموزش تصویری نصب فتوشاپ cs6 و فعال کردن منوی سه بعدی
آموزش تصویری نصب فتوشاپ cs6 و فعال کردن منوی سه بعدی
با توجه به درخواست های بسیاری از دوستان، آموزش فعال کردن منوی سه بعدی فتوشاپ را بهصورت تصویری در این قسمت قرار دادهایم.
نکته:
قبلاً آموزشی را در همین زمینه در وبلاگ قرار داده بودیم ولی به خاطر
اینکه تعدادی از کاربران عزیز تازهکار بودند و با نصب و کرک آن مشکل
داشتند، این آموزش را بهصورت قدمبهقدم از طریق تصویر، خدمت شما عرضه
میکنیم. امیدوارم مشکل دوستان حل شود.
برای شروع، روی آیکون setup کلیک نمایید. پس از کیک روی این گزینه، کادری با عنوان «Adobe Installer» نمایان میشود که بدون انجام هیچ کاری منتظر بمانید تا پروسه آن تکمیل و صفحه جدیدی ظاهر شود.
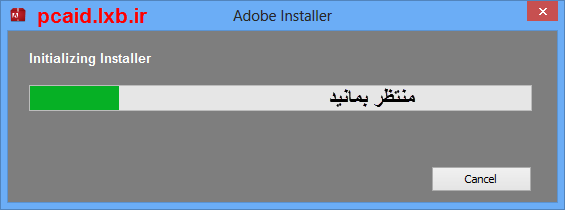
در پنجره جدید، روی گزینه «Try» کلیک نمایید.

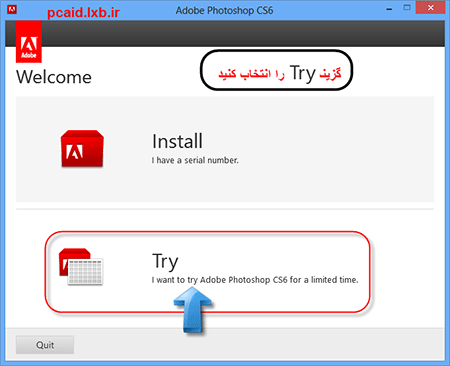
در پنجره سوم، میتوانید از کادر باز شو مربوط به انتخاب زبان که در بالا و سمت راست پنجره قرار دارد، گزینه «یدعم العربیه English» را انتخاب کنید و سپس روی «Accept» کلیک کنید تا وارد مرحله چهارم شوید.
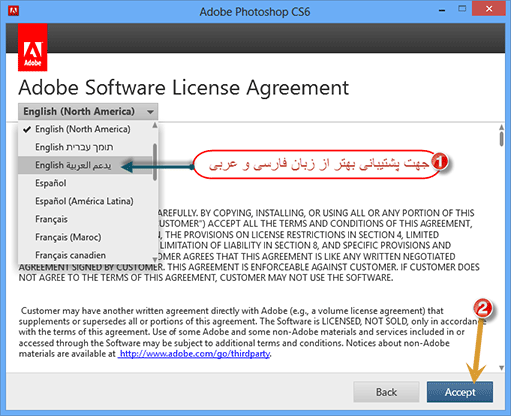
در این مرحله باز هم از قسمت سمت راست «یدعم العربیه English»
را انتخاب کنید. اگر میخواهید فقط از نرمافزار فتوشاپ استفاده کنید و
نرمافزار های جانبی آن مورد استفاده شما قرار نمیگیرد، کافی است یک بار
روی نوشته «Adobe Photoshop cs6
» که در بالای این پنجره قرار گرفته است کلیک کنید تا در سمت چپ پنجره
لیست نرمافزار های جانبی نمایش داده شود. با برداشتن تیک کنار آنها،
میتوانید یک یا همه آنها را غیرفعال نمایید.
همچنین با کلیک روی آیکون پوشهای
که در مقابل کادر مربوط به مسیر نصب نرمافزار قرار گرفته است، مسیر
دلخواهی را برای آن تعریف کنید تا نرمافزار در درایو و پوشهای که شما
تعیین کردهاید نصب شود. در پایان روی گزینه «Install» کلیک نمایید تا فرایند نصب آغاز شود.
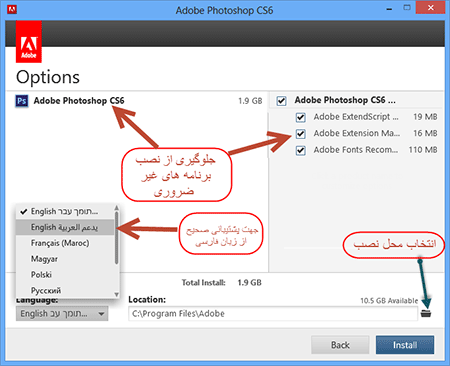
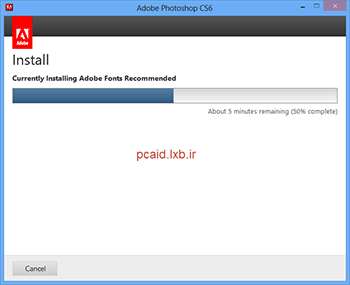
پس از پایان عملیات نصب فتوشاپ، پنجره را با کلیک کردن روی گزینه «Close» ببندید و فتوشاپ را اجرا کنید.
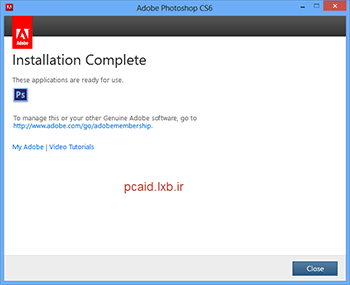
همان
طور که در بالا گفتیم، پس از پایان یافتن پروسه نصب، فتوشاپ را اجرا کنید و
پس از باز شدن نرمافزار،منتظر باشید تا پنجرهای با عنوان «َAdobe Photoshop cs6 Extended
» باز شود. در این پنجره به شما متذکر شده است که فتوشاپ شما به مدت 30
روز فعال است و پس از مدتزمان در نظر گرفتهشده، فتوشاپ شما قابلیت های
خود را از دست میدهد.
اما شما نگران نباشید چرا که با روشی که در زیر
عنوان میشود، ضمن در اختیار داشتن تمام امکانات از جمله منوی 3D - که در
روش کرک کردن معمولی غیرفعال است - فتوشاپ شما کرک میشود و تا زمانی که
دلتان بخواهد میتوانید از آن استفاده کنید.
پس فعلاً روی گزینه «continue trial » کلیک نمایید. و فتوشاپ را کاملاً ببندید.
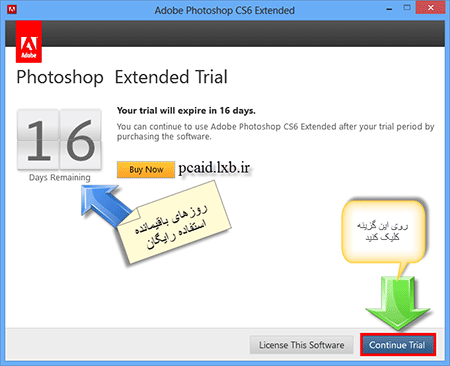
پس از اینکه فتوشاپ را بستید، سراغ فایل «patch» بروید. و آن را اجرا کنید.(بهتر است فایل مذکور را در پوشهای که فتوشاپ را در آن نصبکردهاید کپی کرده و آن را اجرا کنید).
اکنون روی گزینه «patch» در پایین کادر کلیک نمایید تا پنجره جدیدی باز شود. پنجره را Ok نمایید تا یک پنجره ویندوز اکسپلورر ظاهر شود.
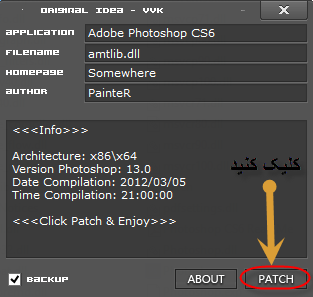
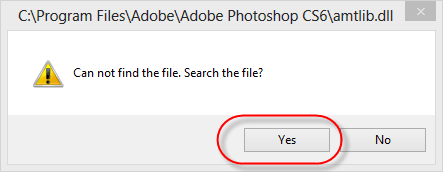
در پنجره ویندوز اکسپلورر فایلی با عنوان «amtlib.dll»
را خواهید دید که در کنار چند پوشه قرار گرفته است. شما روی این فایل یک
بار کلیک نمایید تا در حالت انتخاب قرار گیرد و سپس روی «open» کلیک کنید و
منتظر باشید تا فایل مذکور در پوشه نصب فتوشاپ کپی شود. با این کار علاوه
بر کرک شدن فتوشاپ میتوانید از تمام قابلیتهای بینظیر فتوشاپ، بدون
محدودیت زمانی استفاده کنید.
نکته: میتوانید برای راحتی کار و برای
مواقعی که قصد دارید فتوشاپ را مجدداً نصب یا کرک نمایید، فایل
«amtlib.dll» را در محل دلخواهی کپی کنید و در موقعی که خواستید از آن
استفاده کنید، فایل مذکور را کپی کرده و در پوشه نصب فتوشاپ paste نمایید
با این کار دیگر احتیاج به اجرای «patch» نیست. و شما بهراحتی یک کپی و
paste ، فتوشاپ خود را کرک نمایید
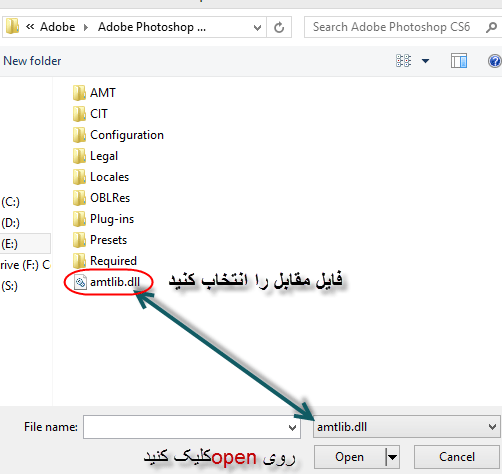
در پایان و درصورتیکه کرک را صحیح انجام داده باشید، در پایین پنجره patch، عبارت patching Done به نمایش در میآید.
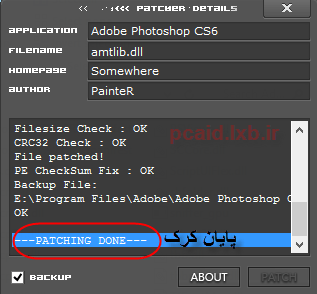
پایان!
منبع: http://pcaid.lxb.ir
قاسمی


























