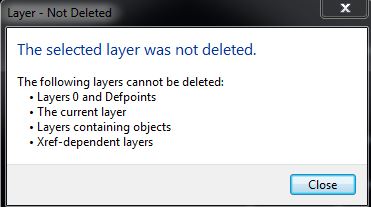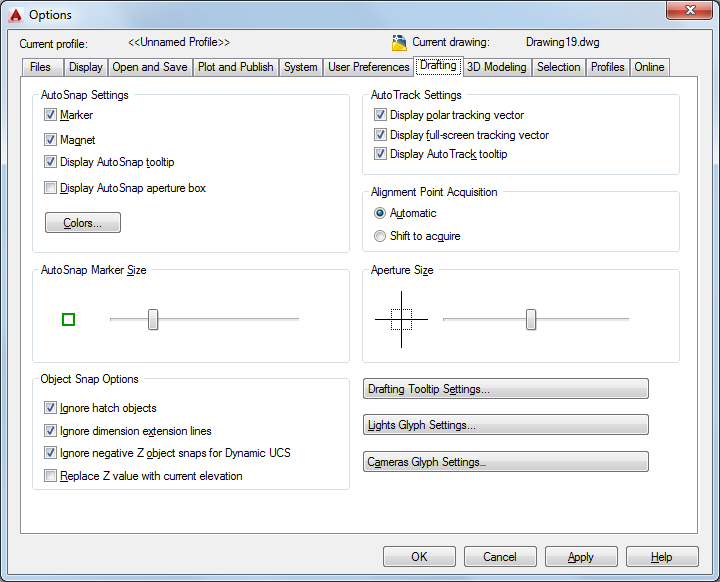بهترین و به روزترین حق شماست
اموزش و دانلود رایگان:بهترین و به روز ترین سایت و جدید ترین دانلود نرم افزار,بازی,کتاب مقالات و پروژه و درسی دانشگاهی و دانش اموزی برای همه سنینبهترین و به روزترین حق شماست
اموزش و دانلود رایگان:بهترین و به روز ترین سایت و جدید ترین دانلود نرم افزار,بازی,کتاب مقالات و پروژه و درسی دانشگاهی و دانش اموزی برای همه سنیننظرات درباره سایت
نظرسنجی وبلاگ
لینک های روزانه
همه- صنعت تصفیه روغن خوراکی اموزش جامع روغن خوراکی و صنعت تصفیه روغن خوراکی
- بهترین سایت دانشجویی و دانلود نرم افزار ها بهترین سایت تحقیق و مقاله دانشجویی و دانش اموزی و دانلود نرم افزار
پیوندها
- صنعت تصفیه روغن خوراکی اموزش جامع صنعت تصفیه روغن خوراکی
- بهترین سایت دانلود افزار موبایل اموزشی و کاربردی بهترین سایت دانلود نرم افزار و بازی و کتاب و پروژهای دانشجویی هر چی بخوای هست
- بهترین فروشگاه محصولات دانلودی بهترین سایت دانشجوی و استادان
تمام دستهها وبلاگ
- اموزش برنامه های کامپیوتر 131
- اموزش حذف یا غیر فعال کردن انتی ویروس ها 1
- اموزش نصب و کار با انتی ویروس ها 2
- اموزش های برنامه کامپیوتر و موبایل 132
- کتاب ودرس و تحقیق رشته کامپیوتر 5
- دانلود نرم افزار های کامپیوتر 72
- پلییر صوت و تصویر 8
- امنیتی و انتی ویرس 9
- نرم افزار کاربردی کامپیوتر 16
- مدیریت دانلود 2
- سیتم عامل ویندوز 5
- نرم افزار گرافیکی 3
- درایور 2
- اموزش های کامل فیس بوک به صورت تصویری 11
- دانلود نرم افرار های موبایل 87
- دانلود کتاب ها 5
- اموزش زبان 3
- جوک ,داستان,اس ام اس ها 3
- عکس ها 8
- تمام کرک کردن(فعال سازی) 1
- بازی کامپیوتر 7
- ثبت سایت و وبلاگ در موتور جستجوگرها 2
- مجله 5
- دانلود نرم افزار و فیلم و کتاب کتیا 3
- دانلود فیلم 7
- دانلود اهنگ 6
- قالب های وبلاگ 2
- افزونه ها 3
- رشته مکانیک خودرو 59
- فروشگاه محصولات ما 68
- استیکر های تلگرام 6
- قلاب بافی و بافتنی 6
- مطلب های جالب 6
- اموزش ها مختلف 18
- خیاطی 3
برچسب ها
دانلود اخرین نسخه بازی ایران اپس موتورسیکلت دنیای استیکر تلگرام عیب یابی خودرو اموزش قلاب بافی و بافتنی استیکر اینستاگرام اموزش دو بعدی اتوکد دانلود رایگان اول مارکت اموزش خودرو اموزش اتوکد خودرو مایکت تلگرام اتوکد مکانیک خودرو کافه بازارجدیدترین یادداشتها
همه- تصفیه خانه روغن خوراکی سایت جامع درباره صنعت تصفیه روغن خوراکی شامل اموزش تمام بخشهای صنعت روغن خوراکی ..خنثی +بی رنگ+بی بو+هیدروژناسیون و پست...
- پمپ آب بشقابی پمپ آب بشقابی چیست اگر فشار آب ساختمان شما جوابگوی نیاز شما نیست و یا بخش های مختلفی از خانه شما نیازمند آب رسانی هستند...
- پمپ طبقاتی پمپ طبقاتی پمپ طبقاتی چیست؟ پمپ های طبقاتی یا multi-stage pump دسته ای از پمپ های سانتریفیوژ می باشند که چندین پروانه...
- groupoil سایت جامع درباره صنعت تصفیه روغن خوراکی شامل اموزش تمام بخشهای صنعت روغن خوراکی ..خنثی +بی رنگ+بی بو+هیدروژناسیون و پست...
- آسان ترین راههای تبدیل عکس به PDF (آموزش تصویری) آسان ترین راههای تبدیل عکس به PDF (آموزش تصویری) حتما برای شما پیش آمده که سعی داشته اید با دوربین گوشی خود از برگه و...
- تیم برنامه ساز بهار نارنج بهترین و به روز ترین و امن ترین تیم برنامه ساز ایرانی تیم برنامه ساز بهار نارنج با تیم مجرب و مهندسی و حرفه ای تشکیل...
- آموزش تعویض لنت ترمز موتورسیکلت های دیسکی یکی از مهارت های موتور سواران حرفه ای انجام دادن سرویس های به موقع در حفظ ایمنی موتورسیکلت می باشد یکی از این مهارت ها...
- بهترین سایت فشرده سازی و کاهش حجم عکس بدون افت کیفیت آنلاین فشرده سازی عکس یک کار پیچیده است. هنگامی که شما یک عکس را فشرده می کنید نه تنها می خواهید که کیفیت تصویرتان به همان...
- groupoil.ir سایت جامع درباره صنعت تصفیه روغن خوراکی شامل اموزش تمام بخشهای صنعت روغن خوراکی ..خنثی +بی رنگ+بی بو+هیدروژناسیون و پست...
- تصاویر مخصوص کامنت گذاری ، شکلک های ویژه برای وبلاگ و چت روم ها علائم مربوط رو تو بخش کامنت فی.س ب.وک بذارید و اینتر بزنید شکلکها به نمایش گذاشته می شوند. تصاویر مخصوص کامنت گذاشتن...
- افزونه های تحلیل سهام بورس+دانلود و نصب افزونه ها ” افزونه تحلیل سهام بورس؟ مگه همچین چیزی هم داریم؟! “ شاید این اولین عکس العمل شما نسبت به تیتر این مقاله باشه. اگه این...
- آموزش الگوکشی پالتو زنانه آموزش الگوکشی پالتو زنانه الگو اولیه بدون پنس سرشانه را رسم کنید از پهلو برای پالتو 2 تا 3 سانت ازادی به سینه و دم الگو...
- آموزش الگوکشی مانتو پاییزه آموزش الگوکشی مانتو پاییزه برای این مدل ابتدا الگوی اولیه را الگو با ازادیهای پالتو را رسم کنید پنس سرشانه را بسته به...
بایگانی
- آذر 1401 1
- آبان 1401 2
- آذر 1400 1
- اسفند 1399 2
- آذر 1399 3
- آبان 1399 1
- مهر 1399 7
- آذر 1398 2
- اردیبهشت 1398 2
- فروردین 1398 1
- بهمن 1397 1
- آذر 1397 2
- آبان 1397 1
- شهریور 1397 6
- مرداد 1397 5
- تیر 1397 1
- خرداد 1397 1
- اردیبهشت 1397 9
- فروردین 1397 9
- اسفند 1396 7
- بهمن 1396 5
- دی 1396 1
- مرداد 1396 2
- تیر 1396 1
- اردیبهشت 1396 8
- فروردین 1396 12
- اسفند 1395 3
- بهمن 1395 5
- دی 1395 1
- آذر 1395 8
- آبان 1395 1
- مهر 1395 1
- شهریور 1395 6
- مرداد 1395 5
- تیر 1395 18
- خرداد 1395 10
- اردیبهشت 1395 11
- فروردین 1395 20
- بهمن 1394 7
- دی 1394 3
- آذر 1394 3
- آبان 1394 5
- مهر 1394 7
- شهریور 1394 12
- مرداد 1394 15
- تیر 1394 27
- خرداد 1394 35
- اردیبهشت 1394 25
- فروردین 1394 43
- اسفند 1393 16
- بهمن 1393 15
- دی 1393 7
- آذر 1393 87
- آبان 1393 27
- مهر 1393 35
- شهریور 1393 33
تقویم
آذر 1401| ش | ی | د | س | چ | پ | ج |
| 1 | 2 | 3 | 4 | |||
| 5 | 6 | 7 | 8 | 9 | 10 | 11 |
| 12 | 13 | 14 | 15 | 16 | 17 | 18 |
| 19 | 20 | 21 | 22 | 23 | 24 | 25 |
| 26 | 27 | 28 | 29 | 30 |
جستجو
اموزش کامل خروجی گرفتن از اتوکد به اکسل
استخراج داده
لیستی از گزینه ها
جادوگر استخراج داده ها شامل صفحات زیر است:
- شروع
- تعریف منبع داده
- اشیاء را انتخاب کنید
- Properties را انتخاب کنید
- پالایش داده
- انتخاب خروجی
- جدول سبک
- پایان
شروع
روند استخراج داده ها با استفاده از فرمان DATAEXTRACTION شروع می شود . گزینه ها عبارتند از ایجاد یک استخراج داده ها، با استفاده از یک قالب، یا ویرایش دو استخراج داده های موجود .
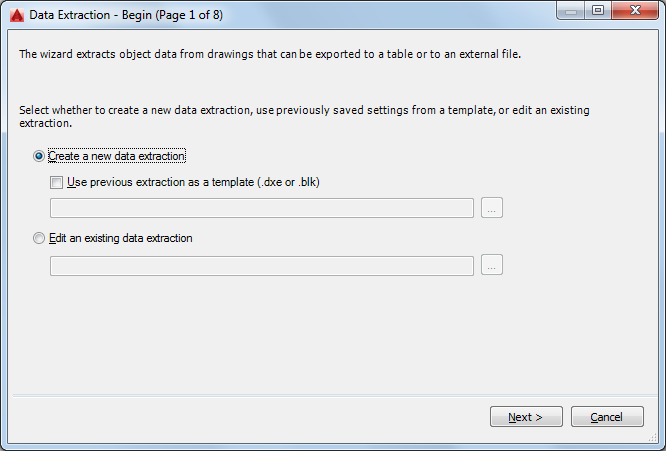
- استخراج داده جدید
-
ایجاداستخراج داده های جدید در یک فایل DXE. شما همچنین می توانید یک فایل استخراج قبلی (DXE یا BLK) به عنوان یک فایل الگو استفاده کنید.
- استفاده از یک استخراج قبلی به عنوان یک الگو
-
با استفاده از تنظیمات پیش از این در یک فایل استخراج داده ها (DXE) و یا یک (BLK) قالب فایل استخراج ویژگی را ویرایش کنید.
برای اطلاعات بیشتر به ادامه مطلب کلیک کنید
اموزش جامع انتقال نقشه از گوگل ارث به نرم افزار اتوکد
اموزش جامع انتقال نقشه از گوگل ارث به نرم افزار اتوکد
گوگل ارث به اعتقاد دوست و دشمنان آن یکی از برتری های شرکت گوگل است.سوای از مسائل اخلاقی در برنامه های جامع گوگل ارث پاره ای از کاربردهای آن در علوم مختلف از جمله در نقشه برداری از مکان های صعب العبور، مشاهده ی محیط های مختلف از بالا وغیره طرفداران گوگل ارث را روز به روز فزونی می بخشد.در این پست سعی خواهیم کرد انتقال نقشه از گوگل ارث را به اتوکد مورد بررسی قراردهیم.ضمنا سعی خواهیم کرد از مباحث تخصصی مرتبط صرف نظر کینم.
ناحیه ای از کره ی زمین را که قصد دارید نقشه ای از آن را در کد داشته باشید انتخاب کرده ،بگذارید کاملا لود شود.
روی منوی add polygonکلیک کنید.
در کادر محاوره ای باز شده با عنوان Google Earth-New Polygon در مقابل Name نام دلخواهی برای پلی گون ایجاد شده انتخاب نمایید.
دور محل مورد نظر پلی گون را ایجاد نمایید.
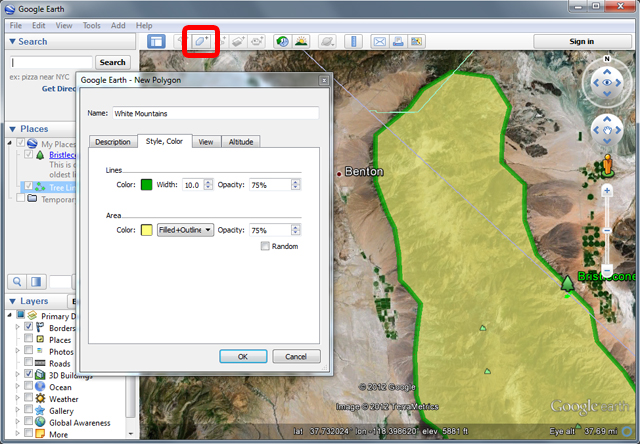
برای اطلاعات بیشتر به ادامه مطلب کلیک کنید
ایجاد فایل های عکس از نقشه های اتوکد
ایجاد فایل های عکس از نقشه های اتوکد
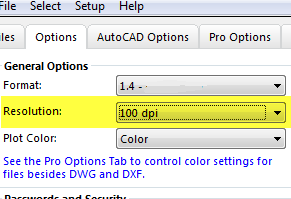
آیا شما نیاز به ایجاد یک تصویر با وضوح بالا از طراحی اتوکد خود را دارید؟ چگونه شما می توانید تصویر با وضوح بالا از خطوط و کمان خود را دریافت کنید. طرح بندی، نمایش ارتفاع، و غیره
شما می توانید پلاتر بیشتر برای این نوع فایل ها اضافه کنید. در اتوکد به آدرس File –> Plotter Manager بروید
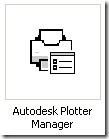
و سپس بر روی Add-A-plotter Wizard دابل کلیک کنید. در واقع در ایجا تنها یک پوشه دیگر باز خواهد شد. این پوشه شامل تمام پلاتر که می تواند توسط اتوکد استفاده شود می باشد. برای اضافه کردن پلاتر جدید، دوبار بر ری پلاتر جادوگر کلیک کید.
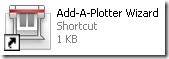
دکمه next را کلیک کنید در صفحه اول.
در صفحه بعد، شما می توانید یک لیست از تولید کنندگان مدل را مشاهده کنید. ابتدا Raster file formats را به عنوان تولید کنندگان انتخاب کنید. سپس TIFF نسخه 6 به عنوان مدل پلاتر را انتخاب کنید.

برای اطلاعات بیشتر به ادامه مطلب کلیک کنید
ادامه مطلب ...
اموزش کامل حذف لایه های اضافی در اتوکد
اموزش کامل حذف لایه های اضافی در اتوکد
هنگامی که در تلاشید یک لایه در یک فایل اتوکد را حذف کنید، موارد زیر را نمایش پیام زیر نشان می دهد که لایه انتخاب شده حذف نشده است.
- لایه ی 0 و Defpoints
- لایه جاری
- لایه های حاوی اشیاء
- لایه های وابسته به XREF
راه حل:
اگر مطمئن هستید که هیچ یک از 4 حالت بالا وجود ندارد، از دستور LAYDEL برای حذف لایه ها استفاده کنید:
- LAYDEL را در خط فرمان وارد کنید.
- نام را کلیک کنید و یا N را وارد و اینتر بزنید.
- لایه را انتخاب کنید و OK را کلیک کنید تا آن را حذف کنید.
بلوک همچنین می توانید از حذف شدن یک لایه جلوگیری کند. حتی اگر بلوک از داخل مدل و یا فضای ترسیم حذف شده باشد، تعاریف آن هنوز هم در طراحی وجود دارد. یک لایه که در داخل بلوک تعریف شده است تا زمانی که همه بلوک ها و تعاریف آنها را حذف و پاکسازی کنید خواهند ماند .
برای اطلاعات بیشتر به ادامه مطلب کلیک کنید
اموزش جامع برگرداندن تنظیمات اتوکد به حالت اولیه
برگرداندن تنظیمات اتوکد به حالت اولیه
روش اول: از طریق منوی استارت
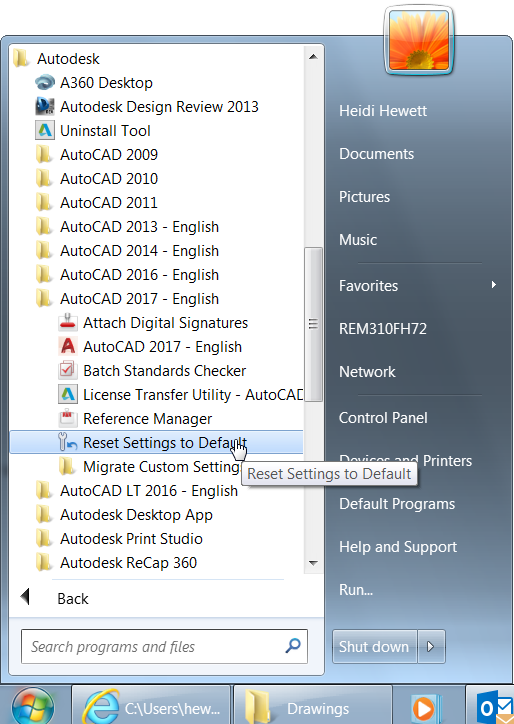
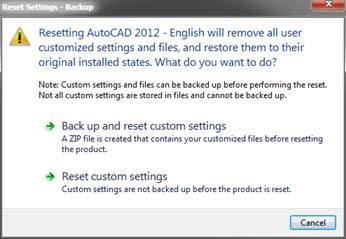
برای اطلاعات بیشتر به ادامه مطلب کلیک کنید
اموزش کامل تنظیمات موس در اتوکد
تنظیمات موس در اتوکد
بررسی تنظیمات برای سفارشی موس 1. نوشتن OPTIONS و زدن اینتر 2. تب Drafting را انتخاب کنید
زبانه Drafting : در این زبانه تنظیمات مربوط به نحوه و اندازه ی نشانگر موس قرار دارد.
منوی کلیک راست از بین رفته است
موضوع:
منوی کلیک راست از گزینه های در اتوکد از دست رفته است . به عنوان مثال، با کلیک بر روی اشیاء به شما اجازه نمی دهد آنها را تغییر دهید.
علل:
متغیرهای PICKFIRST و PICKADD ممکن است اشتباه باشد و یا مجموعه ای از تنظیمات راست کلیک از تنظیمات پیش فرض خود تغییر داده شده است.
راه حل:
نوشتن PICKFIRST در خط فرمان اتوکد و مقدار آن را 1 کنید. نوشتنPICKADD در خط فرمان اتوکد و مقدار آن را 2 کنید.
بررسی تنظیمات برای سفارشی سازی راست کلیک 1. نوشتن OPTIONS و زدن اینتر 2. تب User Preferences را انتخاب کنید
برای اطلاعات بیشتر به ادامه مطلب کلیک کنید
آموزش کامل نحوه درست کردن block در نرم افزار اتوکد
بلاک ها (blocks) در اتوکد چه هستند؟
اصطلاح “blocks” برای توصیف آیتم های تکراری که شما در طراحی اتوکد خود استفاده میکنید به کار برده میشود که همچنین گاهی اوقات با نام سمبول ها شناخته میشود. پس اصطلاحات “block library” و “symbol library” اتوکد، در واقع به یک معنا هستند. دو دلیل برای استفاده بلاک ها در طرح های اتوکد وجود دارد. دلیل اول سرعت است. زمانی که یک سمبول را رسم میکنیم دیگر مجبور به رسم دوباره آن نیستیم. ما فقط باید آن را انتخاب کرده و در طرح خود بیندازیم تا در کنار هم قرار دادن طرح هایمان سریع تر عمل کنیم. دلیل دوم اندازه فایل است. با استفاده از بلاک ها به شکل قابل مشاهده ای اندازه فایل ذخیره شده کاهش مییابد که موجب سریع تر پیش رفتن کارهای ترسیم شما میشود. همه چیز برای سریع تر کار کردن است.
پس از پی بردن به محیط بلاک در اتوکد، زمانی که یک شیء (object) طراحی کرده اید میتوانید آن را به یک بلاک نام گذاری شده تغییر دهید. در مثال زیر ما از صندلی استفاده میکنیم. هنگامی که از ابتدا طراحی میشود میتوانیم آن را بلاک کنیم. برای تبدیل صندلی به یک بلاک نام گذاری شده از دستور block استفاده میکنیم.
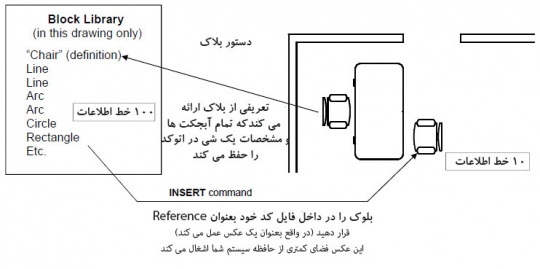
برای ادامه متن به ادامه اطلاعات کلیک کنید
ادامه مطلب ...