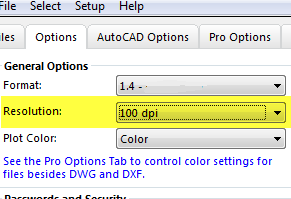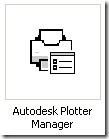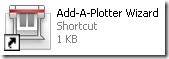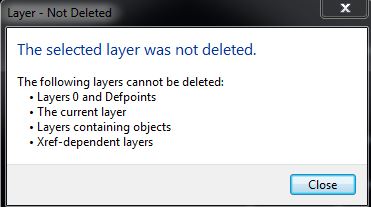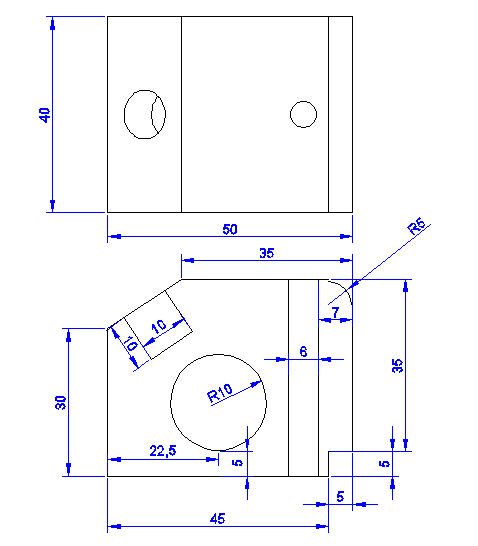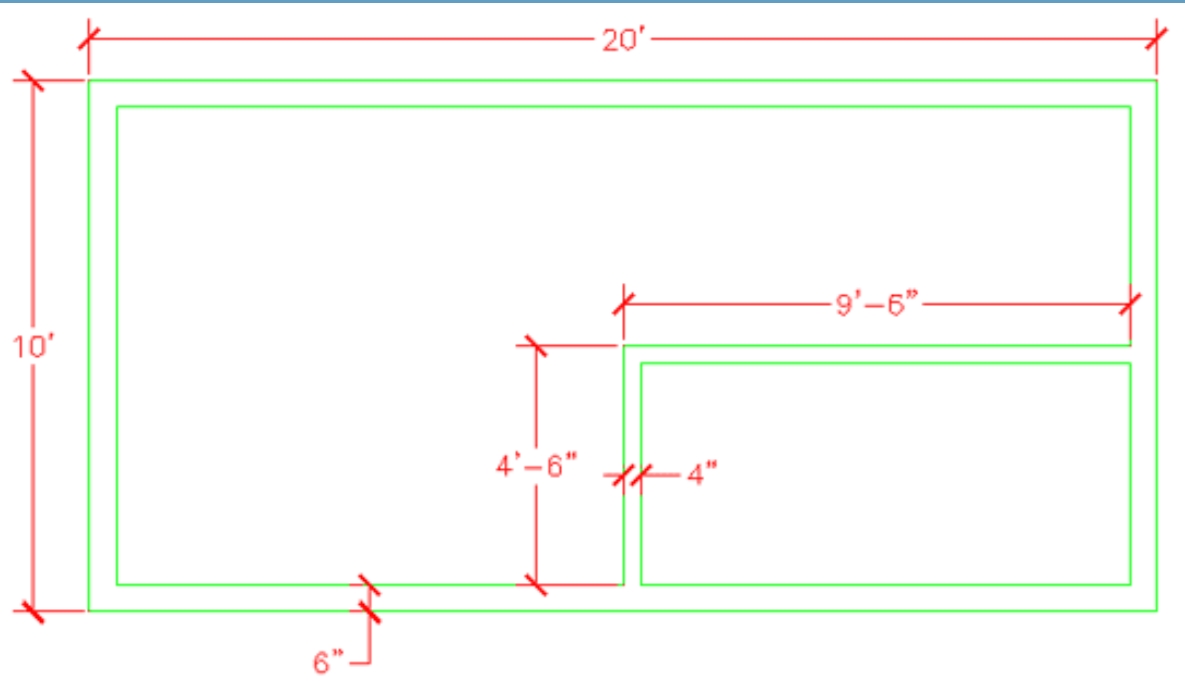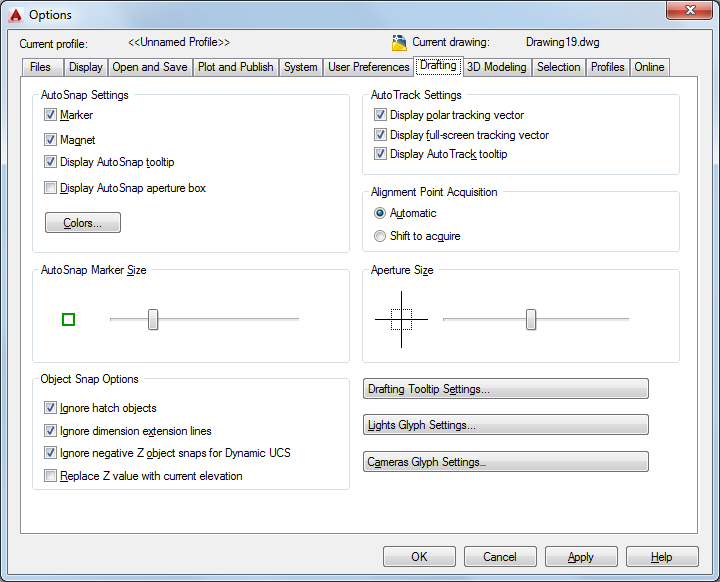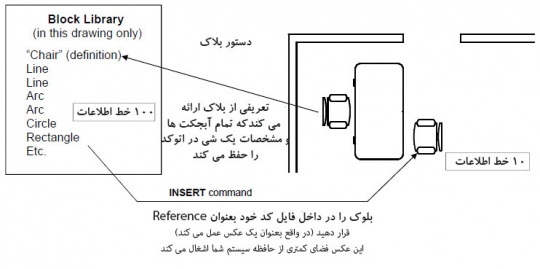چگونگی رفع یک روبان شکسته؟ قطعا می تواند یک مشکل در اتوکد باشد که به راحتی بهبود نمی یابد.
اگر شما این متن را مشاهده می کنید “The ribbon does not have any tabs or panels currently loaded.” و نمی دانید که چگونه ربان را بازگردانید در اینجا برخی راهنمایی هایی که ممکن است دلیل آن باشد آورده شده است.
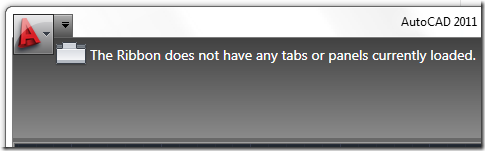
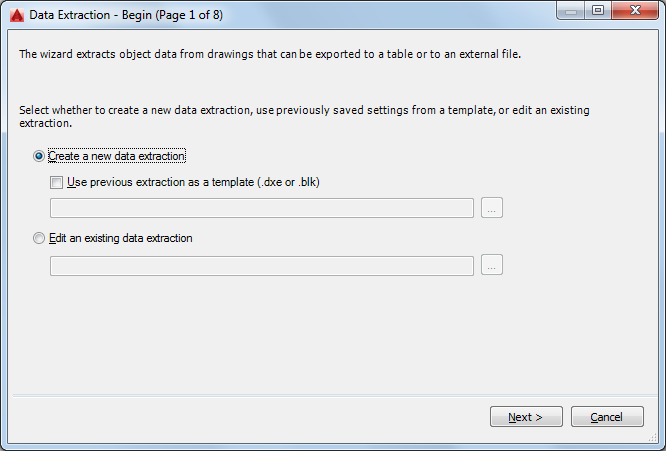
![http://vcad.ir/wp-content/uploads/2016/11/[HamNam 2016.11.18 22:01:55]_image.png](http://vcad.ir/wp-content/uploads/2016/11/[HamNam 2016.11.18 22:01:55]_image.png)