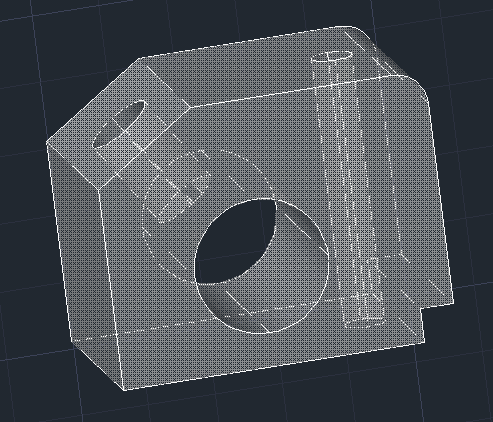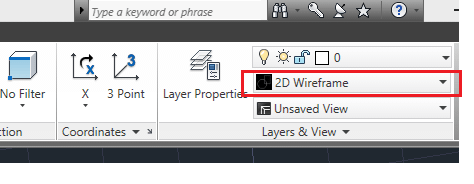بهترین و به روزترین حق شماست
اموزش و دانلود رایگان:بهترین و به روز ترین سایت و جدید ترین دانلود نرم افزار,بازی,کتاب مقالات و پروژه و درسی دانشگاهی و دانش اموزی برای همه سنینبهترین و به روزترین حق شماست
اموزش و دانلود رایگان:بهترین و به روز ترین سایت و جدید ترین دانلود نرم افزار,بازی,کتاب مقالات و پروژه و درسی دانشگاهی و دانش اموزی برای همه سنیننظرات درباره سایت
نظرسنجی وبلاگ
لینک های روزانه
همه- صنعت تصفیه روغن خوراکی اموزش جامع روغن خوراکی و صنعت تصفیه روغن خوراکی
- بهترین سایت دانشجویی و دانلود نرم افزار ها بهترین سایت تحقیق و مقاله دانشجویی و دانش اموزی و دانلود نرم افزار
پیوندها
- صنعت تصفیه روغن خوراکی اموزش جامع صنعت تصفیه روغن خوراکی
- بهترین سایت دانلود افزار موبایل اموزشی و کاربردی بهترین سایت دانلود نرم افزار و بازی و کتاب و پروژهای دانشجویی هر چی بخوای هست
- بهترین فروشگاه محصولات دانلودی بهترین سایت دانشجوی و استادان
تمام دستهها وبلاگ
- اموزش برنامه های کامپیوتر 131
- اموزش حذف یا غیر فعال کردن انتی ویروس ها 1
- اموزش نصب و کار با انتی ویروس ها 2
- اموزش های برنامه کامپیوتر و موبایل 132
- کتاب ودرس و تحقیق رشته کامپیوتر 5
- دانلود نرم افزار های کامپیوتر 72
- پلییر صوت و تصویر 8
- امنیتی و انتی ویرس 9
- نرم افزار کاربردی کامپیوتر 16
- مدیریت دانلود 2
- سیتم عامل ویندوز 5
- نرم افزار گرافیکی 3
- درایور 2
- اموزش های کامل فیس بوک به صورت تصویری 11
- دانلود نرم افرار های موبایل 87
- دانلود کتاب ها 5
- اموزش زبان 3
- جوک ,داستان,اس ام اس ها 3
- عکس ها 8
- تمام کرک کردن(فعال سازی) 1
- بازی کامپیوتر 7
- ثبت سایت و وبلاگ در موتور جستجوگرها 2
- مجله 5
- دانلود نرم افزار و فیلم و کتاب کتیا 3
- دانلود فیلم 7
- دانلود اهنگ 6
- قالب های وبلاگ 2
- افزونه ها 3
- رشته مکانیک خودرو 59
- فروشگاه محصولات ما 68
- استیکر های تلگرام 6
- قلاب بافی و بافتنی 6
- مطلب های جالب 6
- اموزش ها مختلف 18
- خیاطی 3
برچسب ها
دانلود اخرین نسخه بازی ایران اپس موتورسیکلت دنیای استیکر تلگرام عیب یابی خودرو اموزش قلاب بافی و بافتنی استیکر اینستاگرام اموزش دو بعدی اتوکد دانلود رایگان اول مارکت اموزش خودرو اموزش اتوکد خودرو مایکت تلگرام اتوکد مکانیک خودرو کافه بازارجدیدترین یادداشتها
همه- تصفیه خانه روغن خوراکی سایت جامع درباره صنعت تصفیه روغن خوراکی شامل اموزش تمام بخشهای صنعت روغن خوراکی ..خنثی +بی رنگ+بی بو+هیدروژناسیون و پست...
- پمپ آب بشقابی پمپ آب بشقابی چیست اگر فشار آب ساختمان شما جوابگوی نیاز شما نیست و یا بخش های مختلفی از خانه شما نیازمند آب رسانی هستند...
- پمپ طبقاتی پمپ طبقاتی پمپ طبقاتی چیست؟ پمپ های طبقاتی یا multi-stage pump دسته ای از پمپ های سانتریفیوژ می باشند که چندین پروانه...
- groupoil سایت جامع درباره صنعت تصفیه روغن خوراکی شامل اموزش تمام بخشهای صنعت روغن خوراکی ..خنثی +بی رنگ+بی بو+هیدروژناسیون و پست...
- آسان ترین راههای تبدیل عکس به PDF (آموزش تصویری) آسان ترین راههای تبدیل عکس به PDF (آموزش تصویری) حتما برای شما پیش آمده که سعی داشته اید با دوربین گوشی خود از برگه و...
- تیم برنامه ساز بهار نارنج بهترین و به روز ترین و امن ترین تیم برنامه ساز ایرانی تیم برنامه ساز بهار نارنج با تیم مجرب و مهندسی و حرفه ای تشکیل...
- آموزش تعویض لنت ترمز موتورسیکلت های دیسکی یکی از مهارت های موتور سواران حرفه ای انجام دادن سرویس های به موقع در حفظ ایمنی موتورسیکلت می باشد یکی از این مهارت ها...
- بهترین سایت فشرده سازی و کاهش حجم عکس بدون افت کیفیت آنلاین فشرده سازی عکس یک کار پیچیده است. هنگامی که شما یک عکس را فشرده می کنید نه تنها می خواهید که کیفیت تصویرتان به همان...
- groupoil.ir سایت جامع درباره صنعت تصفیه روغن خوراکی شامل اموزش تمام بخشهای صنعت روغن خوراکی ..خنثی +بی رنگ+بی بو+هیدروژناسیون و پست...
- تصاویر مخصوص کامنت گذاری ، شکلک های ویژه برای وبلاگ و چت روم ها علائم مربوط رو تو بخش کامنت فی.س ب.وک بذارید و اینتر بزنید شکلکها به نمایش گذاشته می شوند. تصاویر مخصوص کامنت گذاشتن...
- افزونه های تحلیل سهام بورس+دانلود و نصب افزونه ها ” افزونه تحلیل سهام بورس؟ مگه همچین چیزی هم داریم؟! “ شاید این اولین عکس العمل شما نسبت به تیتر این مقاله باشه. اگه این...
- آموزش الگوکشی پالتو زنانه آموزش الگوکشی پالتو زنانه الگو اولیه بدون پنس سرشانه را رسم کنید از پهلو برای پالتو 2 تا 3 سانت ازادی به سینه و دم الگو...
- آموزش الگوکشی مانتو پاییزه آموزش الگوکشی مانتو پاییزه برای این مدل ابتدا الگوی اولیه را الگو با ازادیهای پالتو را رسم کنید پنس سرشانه را بسته به...
بایگانی
- آذر 1401 1
- آبان 1401 2
- آذر 1400 1
- اسفند 1399 2
- آذر 1399 3
- آبان 1399 1
- مهر 1399 7
- آذر 1398 2
- اردیبهشت 1398 2
- فروردین 1398 1
- بهمن 1397 1
- آذر 1397 2
- آبان 1397 1
- شهریور 1397 6
- مرداد 1397 5
- تیر 1397 1
- خرداد 1397 1
- اردیبهشت 1397 9
- فروردین 1397 9
- اسفند 1396 7
- بهمن 1396 5
- دی 1396 1
- مرداد 1396 2
- تیر 1396 1
- اردیبهشت 1396 8
- فروردین 1396 12
- اسفند 1395 3
- بهمن 1395 5
- دی 1395 1
- آذر 1395 8
- آبان 1395 1
- مهر 1395 1
- شهریور 1395 6
- مرداد 1395 5
- تیر 1395 18
- خرداد 1395 10
- اردیبهشت 1395 11
- فروردین 1395 20
- بهمن 1394 7
- دی 1394 3
- آذر 1394 3
- آبان 1394 5
- مهر 1394 7
- شهریور 1394 12
- مرداد 1394 15
- تیر 1394 27
- خرداد 1394 35
- اردیبهشت 1394 25
- فروردین 1394 43
- اسفند 1393 16
- بهمن 1393 15
- دی 1393 7
- آذر 1393 87
- آبان 1393 27
- مهر 1393 35
- شهریور 1393 33
تقویم
آذر 1401| ش | ی | د | س | چ | پ | ج |
| 1 | 2 | 3 | 4 | |||
| 5 | 6 | 7 | 8 | 9 | 10 | 11 |
| 12 | 13 | 14 | 15 | 16 | 17 | 18 |
| 19 | 20 | 21 | 22 | 23 | 24 | 25 |
| 26 | 27 | 28 | 29 | 30 |
جستجو
آموزش جامع نمونه مدلسازی سه بعدی در نرم افزار اتوکد (باکمک اکسترود، subtract)
آموزش نمونه مدلسازی سه بعدی در نرم افزار اتوکد (باکمک اکسترود، subtract)
(بخش سه بعدی)، در این پست به شما نحوه مدل کردن یک قطعه را آموزش می دهیم. در واقع در این مقاله شما نحوه کار با دستورات مهمی همچون subtract, Extrude و تنظیم UCS را یاد می گیرید.
در اینجا گام به گام کار با AutoCAD سه بعدی برای مبتدیان آمده است که به شما کمک میکند که چگونه از دستورات در AutoCAD استفاده کنید . این ها مواردی هستند تا بفهمید هدف از طراحی AutoCAD چه بوده است . دو دیدگاه ۲ بعدی و ۳ بعدی مطرح است که تمامی اطلاعات در مورد آن آمده است.
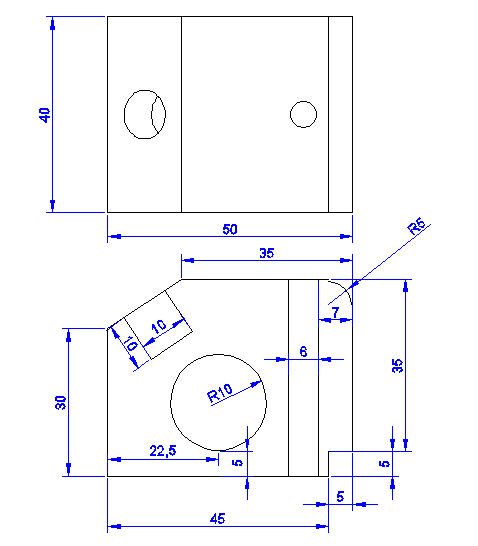
تصویر سه بعدی اول پست برای تمرین ارائه شده است.
برای اطلاعات بیشتر به ادامه مطلب کلیک کنید
گام اول
شکل زیر را با استفاده از ابعاد گفته شده در بالا بکشید. ممکن است قرار دادن دایره در جای دقیق خود، مشکل باشد. شاید چگونگی استفاده از ویژگی سه بعدی Osnap در AutoCAD را بررسی کنید تا بتوانید دایره را به بیرون بکشید و به سمت راست خود انتقال دهید یا اینکه شما میتوانید ریاضیات را انجام دهید و بفهمید مرکز دایره کجا است(دانستن شعاع دایره و فاصله ی آن از پایهی شکل اصلی).
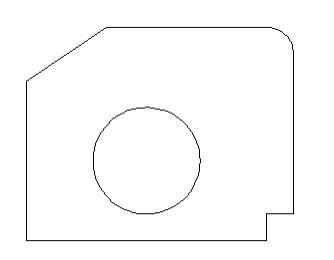
گام دوم
فرمان REGION را برای تبدیل خطوط به یک بلوک پیدا کنید.
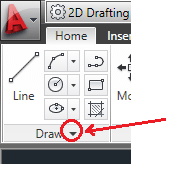
برای پیدا کردن فرمان REGION ، روی فلش کوچک کنار Draw کلیک کنید تا منو باز شود
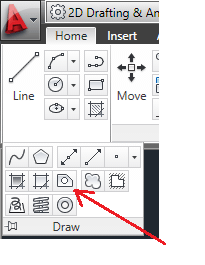
فرمان REGION را انتخاب کنید و کل شکل را بگیرید، سپس روی دکمه ی ENTER بر روی صفحه خود کلیک کنید . در واقع، شما فقط نیاز دارید که شکل بیرونی را بدون انتخاب دایره انتخاب کنید.
گام سوم
فرمان EXTRUDE را انتخاب کنید.
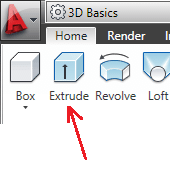
هر چیزی را که انتخاب می کنید، عدد ۴۰ را روی صفحه کلید تایپ کنید و ENTER را فشار دهید . باید شکل زیر را دریافت کنید.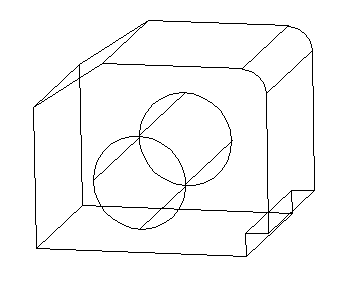
گام چهارم
آنچه که می خواهیم ، کم کردن حجم ۲ از حجم ۱ است.
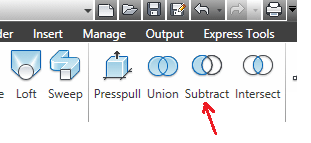
فرمان SUBTRACT را انتخاب کنید(کم کردن استوانه ۲ از شکل ۱)
.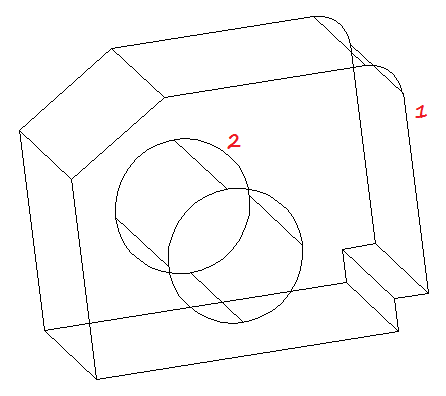
به نتایج حاصل از فرمان SUBTRACT دقت کنید. نوع ُبعد را از wireframe دو بعدی به سایه خاکستری رنگ تغییر دهید.
گام پنجم
ُبعد جدید را دریافت کنید و مانند شکل زیر بهصورت مورب بکشید.
مطمئن شوید که به UCS حرکتی اجازه میدهید.(UCS فعال است)
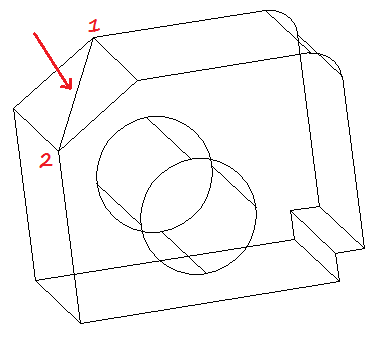
یک دایره در مرکز و به شعاع ۱۰ بکشید.
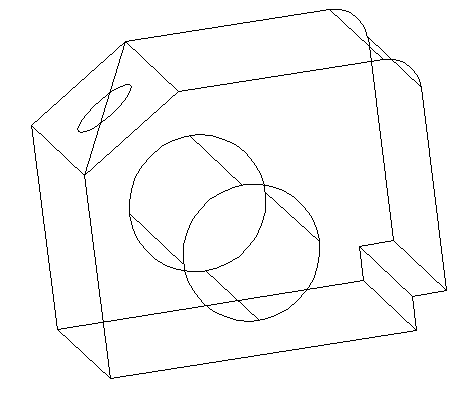
گام ششم
از فرمان EXTRUDE همانند گام سوم برای دریافت استوانه با ارتفاع ۱۰، استفاده کنید. (میتوانید با یک مقدار منفی برای دیدن متفاوت این کار را امتحان کنید)
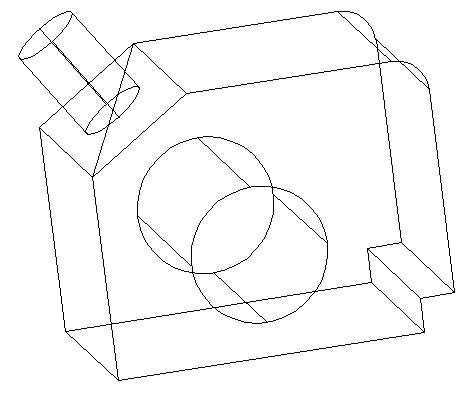
در مورد استوانه که به سمت بیرون است، زمانی که میخواهید آن را انجام
دهید به سمت داخل حرکت میکند. بنابراین از دستور MORE برای تغییر موقعیت
استوانه استفاده کنید. (برای حرکت دادن این استوانه ، از مرکز پایهی
بیرونی استوانه بهعنوان جایگاه پایهی اول جابهجایی و از مرکز قطر مورب
کشیده شده در مربع بهعنوان جایگاه دوم استفاده کنید). 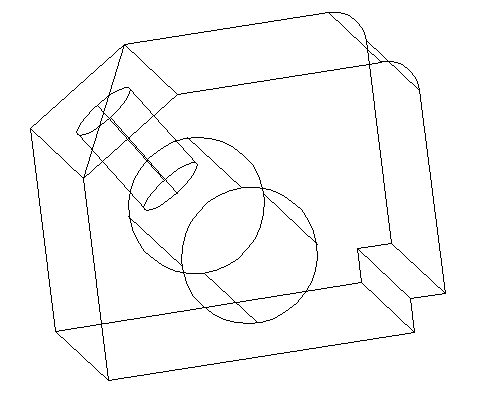
گام هفتم
خطی ۲۵ سانتی از مرکز بخش A بکشید. مطمئن شوید ORTHO Mode فعال است(قادر به کشیدن خط عمود به نقطهی A هستید) 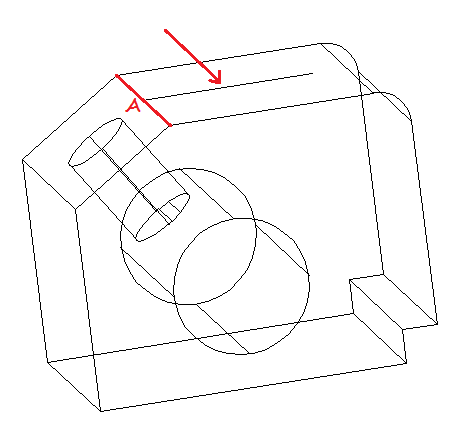
گام هشتم
از انتهای خط ۲۵cm دایرهای به شعاع ۳ بکشید.
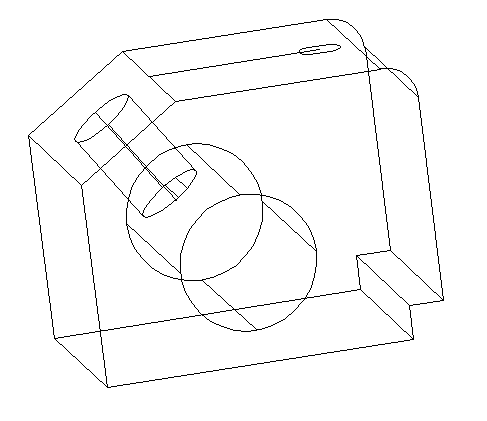
گام نهم
از فرمان EXTRUDE برای ایجاد استوانه از دایرهای که رسم کردیم استفاده کنید.استوانه باید بلندتر از شکل اصلی باشد. درست مشابه شکل زیر.
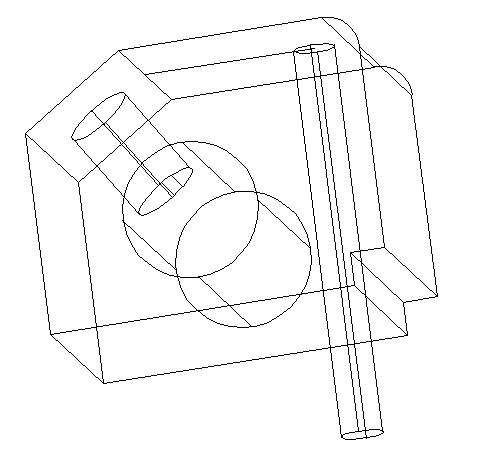
گام دهم
از فرمان SUBTRACT استفاده کنید و دو استوانه پایانی را از شکل اصلی جدا کنید. 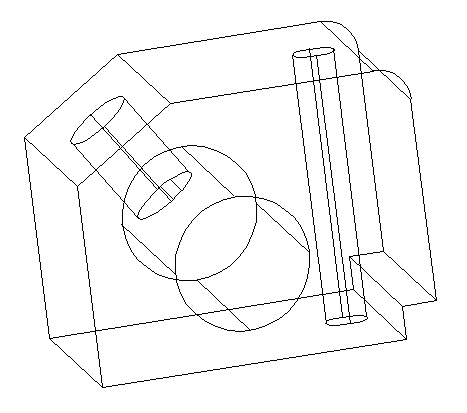
شما باید شکل زیر را دریافت کنید درحالیکه از دید بصری به X-Ray تغییر یافته است.