بهترین و به روزترین حق شماست
اموزش و دانلود رایگان:بهترین و به روز ترین سایت و جدید ترین دانلود نرم افزار,بازی,کتاب مقالات و پروژه و درسی دانشگاهی و دانش اموزی برای همه سنینبهترین و به روزترین حق شماست
اموزش و دانلود رایگان:بهترین و به روز ترین سایت و جدید ترین دانلود نرم افزار,بازی,کتاب مقالات و پروژه و درسی دانشگاهی و دانش اموزی برای همه سنیناموزش تصویری نصب کامل ویندوز 7 از ابتدا تا انتها
بهترین برنامه های موبایل و کامپیوتر..و پروژهای دانشجویی کلیک کنید
آموزش نصب ویندوز 7 به صورت تصویری کامل
نویسنده:سید احمد قاسمی
**دانلود بهترین و به روز ترین و تنها برنامه اموزش **اندروید همراه دکتر کامپیوترشو(بدون هیچ دانشی از کامپیوتر))**.....اموزش و اشنایای با قطعات کامپیوتر-اموزش نصب تمام ویندوز-اموزش برنامه های کاربردی-مونتاژ و عیب یابی قطعات کامپیوتر-تمام ترفندهای کامپیوتر .....برای دانلود لینک زیر کلیک کنید
gmail:ahmadtak2000@gmail.com
با این اموزش شما یک ادم حرفه ای نصب ویندوز خواهید شد
اموزش کامل سعی شده از تمام سایت ها و تجربه خودم استفاده کنم.توضیح به صورت تصویری و کامل تمام نکته ها
بهترین برنامه های موبایل و کامپیوتر کلیک کنید
حداقل سخت افزار مورد نیاز برای نصب ویندوز 7
1 گیگابایت رم برای ویندوز 32 بیتی ویندوز 7 یا 2 گیگابایت رم برای ویندوز 64 بیتی ویندوز7
16 گیگابایت فضای خالی دیسک سخت برای ویندوز 32 بیتی ویندوز7 و 20 گیگابایت برای ویندوز 64 بیتی
7
کارت گرافیکی یا چیپ است که پشتیبانی از DirectX 9 با 128 مگابایت حافظه داخلی (به تم Aero فعال باشد)
1 گیگاهرتز یا سریعتر 32 بیتی (x86) یا 64 - بیتی (x64) پردازنده به بالاتر که ویندوز سرعتش کم نشه
ابتدا کامپیوتر خود را روشن کرده و DVD مربوط به نصب سیستم عامل Windows 7 را در DVD RAM خود قرار دهید. بر روی جعبه یا Case کامپیوتر دو دکمه وجود دارد که یکی دکمه روشن کردن و دیگری دکمه Restart یا راه اندازی مجدد است. زمانی که کامپیوتر خاموش است با فشردن دکمه Restart هیچ اتفاقی نمیافتد ولی با فشردن دکمه روشن کردن کامپیوتر! کامپیوتر روشن شده و یک چراغ که معمولاً قرمز است روشن میشود. اکنون کامپیوتر را روشن کرده و DVD نصب Windows 7 را در DVD RAM قرار بدهید و کلید F8 را فشار داده تا وارد فضای بوت بشوید
نکته :مطمئن شوید که بوت کامپیوترتان بر روی سی دی یا دی وی دی رام باشد
طریقه مطمئن شدن:وقتی کامپیوتر در حالت Restart می باشددکمه f8 و Enter را نوبتی بفشارید تا وارد یک صفحه ابی رنگ boot شویدتنظیمات
Advancad BIos features
first Boot Device ------HARD
second Boot Device -----CDROM
انجام و f10 را بزنید !
در این حالت پیغام زیر ظاهر میشود.که شما باید کلید Enter سریع را بفشارید
نویسنده:سید احمد قاسمی
**دانلود بهترین و به روز ترین و تنها برنامه اموزش **اندروید همراه دکتر کامپیوترشو(بدون هیچ دانشی از کامپیوتر))**.....اموزش و اشنایای با قطعات کامپیوتر-اموزش نصب تمام ویندوز-اموزش برنامه های کاربردی-مونتاژ و عیب یابی قطعات کامپیوتر-تمام ترفندهای کامپیوتر .....برای دانلود لینک زیر کلیک کنید
روش نصب dvd Windows 7
در این قسمت با روش نصب و استفاده از Windows 7 آشنا میشوید. در ابتدا میخواهیم روش نصب این نسخه از ویندوز را یاد بگیریم. روش نصب این نسخه از ویندوز نسبت به نسخههای قبلی آن بسیار ساده و راحت میباشد. در ابتدا باید کامپیوتر خود را روشن کرده و DVD مربوط به نصب سیستم عامل Windows 7 را در DVD Drive خود قرار دهید. بر روی جعبه یا Case کامپیوتر دو دکمه وجود دارد که یکی دکمه روشن کردن و دیگری دکمه Restart یا راه اندازی مجدد است. زمانی که کامپیوتر خاموش است با فشردن دکمه Restart هیچ اتفاقی نمیافتد ولی با فشردن دکمه روشن کردن کامپیوتر، کامپیوتر روشن شده و یک چراغ که معمولاً قرمز است روشن میشود.

در Mother Boardهای جدید گزینهای با نام Boot وجود دارد که میتوانید آن را انتخاب کنید. سپس با فلشهای جهت دار بر روی گزینه اول رفته و کلید Enter را فشار دهید. از لیست نمایان شده CD-ROM را انتخاب کنید. برخی از Mother Boardها در این قسمت نام CD-ROM شما را نشان میدهند. مثلاً اگر شما از مدل ASUS استفاده میکنید این نام را مشاهده خواهید کرد. در صورتی که در گزینههای پائینی نام CD-ROM شما انتخاب شده است میتوانید با استفاده از کلیدهای “+” یا “-“ صفحه کلید ترتیب قرار گیری آنها را تغییر دهید. توجه داشته باشید که برای نصب ویندوز حتماً باید CD-ROM در اولین گزینه قرار گیرد.


نصب از طریق حافظه Flash یا USB
بهترین برنامه های کامپیوتر کلیک کنید
برای اینکه ویندوز را از طریق فلش نصب کنیم نیاز داریم که از DVD ویندوز7 ایمیج گرفته (تهیه یک فایل ISO)و روی فلش ذخیره کنیم. برای کپی کردن اطلاعات سیستم عامل 64بیتی ویندوز7 احتیاج به فضایی در حدودMB 3200 و برای سیستم عامل 32بیتی به فضایی معادل MB 2500 داریم (حافظه ی فلش باید GB4 و یا بیشتر باشد).برای ذخیره این فایل به فلشی با فرمت FAT32 نیازداریم ..برای تبدیل فرمت حافظه ی فلش FAT 32 ابتدا ابزار Command prompt را باز کرده ودستورات زیر را اجرا می کنیم:
1 2 3 4 5 | diskpartlist diskselect disk 1claencreate partition primary |

1 2 3 | format fs=FAT32 quickactiveexit |

بهترین پروژهای دانشجویی کلیک کنید
مزیتهای نصب ویندوز از طریق flashنسبت به DVD
سرعت نصب از طریق USB flashنسبت به DVD بسیار بالاتراست (چیزی در حدود 15 دقیقه) نصب به وسیله ی فلش دارای این برتری است که لازم نیست نگران باشید که درایو DVD نتواند DVD ویندوز را بخواند ویا اینکه DVD دارای خراش باشد.برتری دیگر قابل حمل بودن USB flash است که بسیار راحت تر از حمل DVD میباشد علاوه بر این تعداد زیادی از لپ تاپ های کوچک هیچگونه DVD/CD درایوی ندارند همچنین می توان از طریق USB flash منبع نصب source ویندوز را تغییر داد.مثلا یک درایو به آن اضافه نمود.این موارد توسط ابزاری به نام Dism.exe که در داخل package walkقرار دارد انجام می گیرد.
پس از اعمال این تغییرات کلید F10 را فشار داده و با انتخاب گزینه Y تغییرات اعمال شده را ذخیره کنید.
اکنون کامپیوتر را روشن کرده و DVD نصب Windows 7 را در DVD Drive قرار دادهایم.
سیستم را مجدداً Restart کنید و پس از
نمایان شدن کلید Press any Key … یکی از کلیدهای صفحه کلید را فشار دهید
تا سیستم از طریق سی دی Boot شود. در صورتی که در زمان مناسب این کار را
انجام ندهید این پیغام حذف شده و کامپیوتر از روی هارد دیسک یا شبکه بالا
میآید،
(Boot میشود) و برای دیدن دوباره این پیغام باید کامپیوتر را Restart کنید.
اکنون یک کلید از صفحه کلید را فشار دهید تا برنامه نصب از روی DVD شروع به کار کند.
بعد از راه اندازی سیستم یک صفحه با پیغام 8 ثانیه زمانظاهر می شود .
...Press any key to boot from cd or dvd
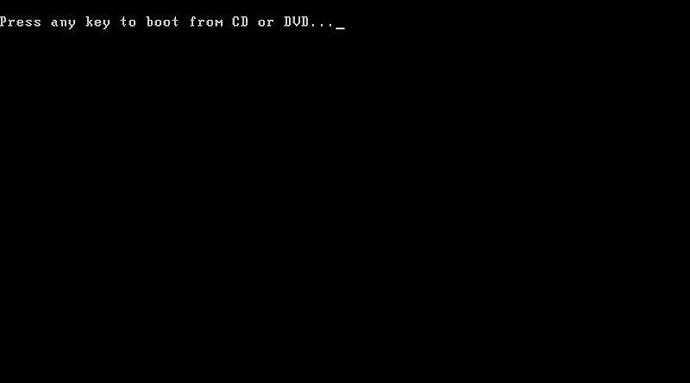
بعد از زدن اینتر شروع به بوت شدن می کند
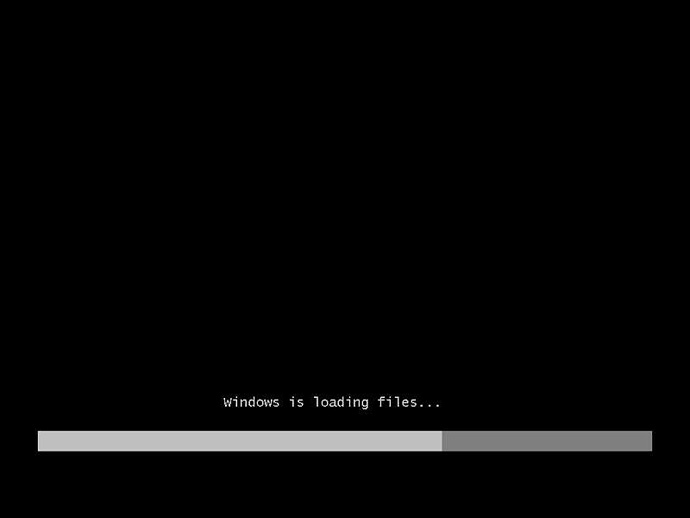
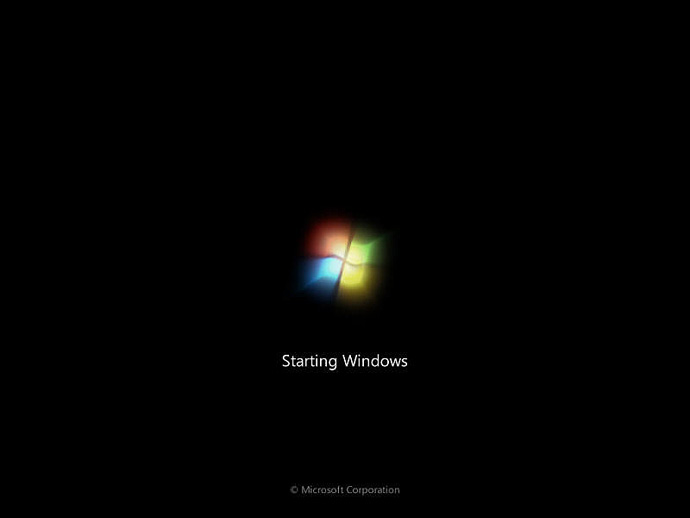
**دانلود بهترین و به روز ترین و تنها برنامه اموزش **اندروید همراه دکتر کامپیوترشو(بدون هیچ دانشی از کامپیوتر))**.....اموزش و اشنایای با قطعات کامپیوتر-اموزش نصب تمام ویندوز-اموزش برنامه های کاربردی-مونتاژ و عیب یابی قطعات کامپیوتر-تمام ترفندهای کامپیوتر .....برای دانلود لینک زیر کلیک کنید
بهترین برنامه های موبایل و کامپیوتر..و پروژهای دانشجویی کلیک کنید
گزینه اول: که بصورت پیش فرض انگلیسی می باشد را انتخاب کنید
گزینه دوم: زمان محلی کشور را سوال می کند می توانید به دلخواه ایران یا
هر کشوری را که دوست داشتید انتخاب نمایید.
گزینه سوم: تنظیم زبان صفحه کلید می باشد بصورت دلخواه فارسی یا
انگلیسی را انتخاب نمایید.
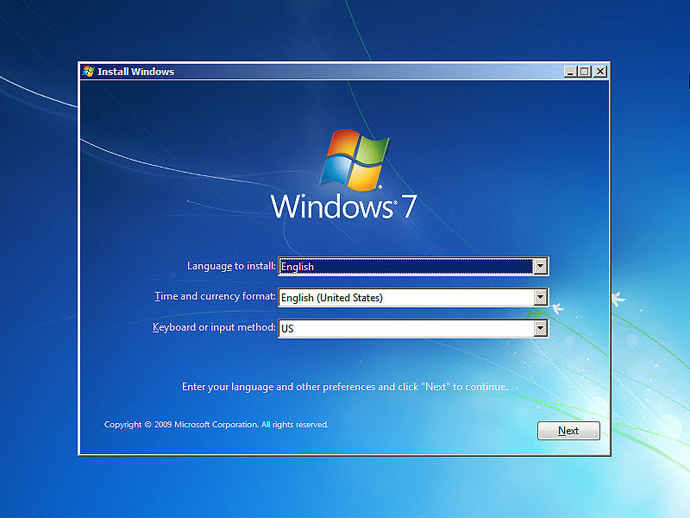
4. بر روی دکمه Install Now کلیک کنید
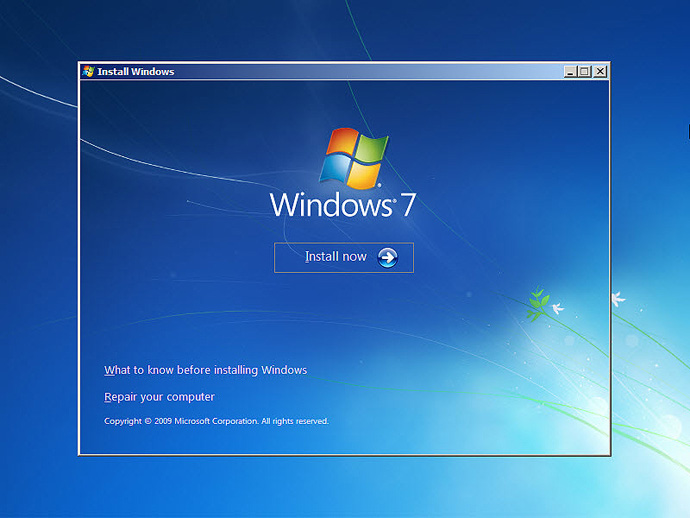
شروع به لود کردن می کند
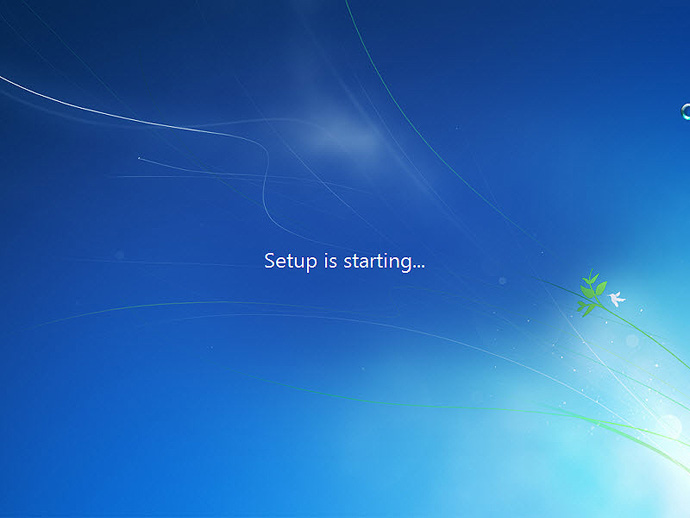
5.حال از صفحه ای که باز می شود نوع ویندوز خود را انتخاب کنید که پیشنهاد من به شما Windows 7 Ultimate یا Professional را پیشنهاد میکنم .Windows 7 Ultimate به شما پیشنهاد میکنیم یعنی کامل می باشد

6. قبول کردن شرایط مجوز .انتخاب I accept the license terms
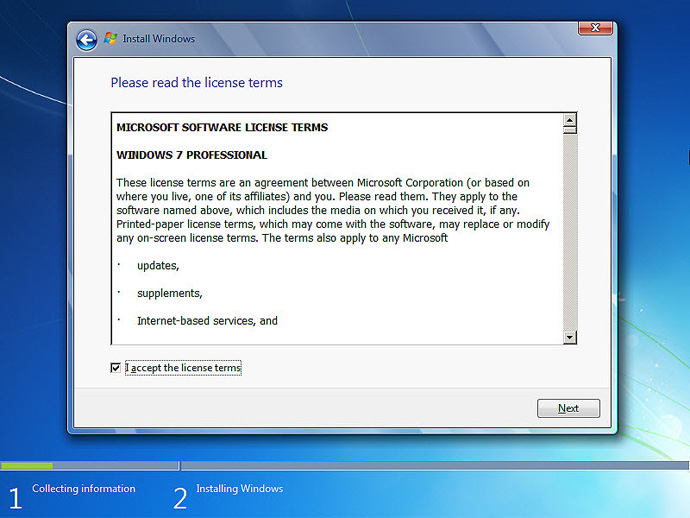
7 .در این صفحه شما با دو گزینه مواجه می شوید :
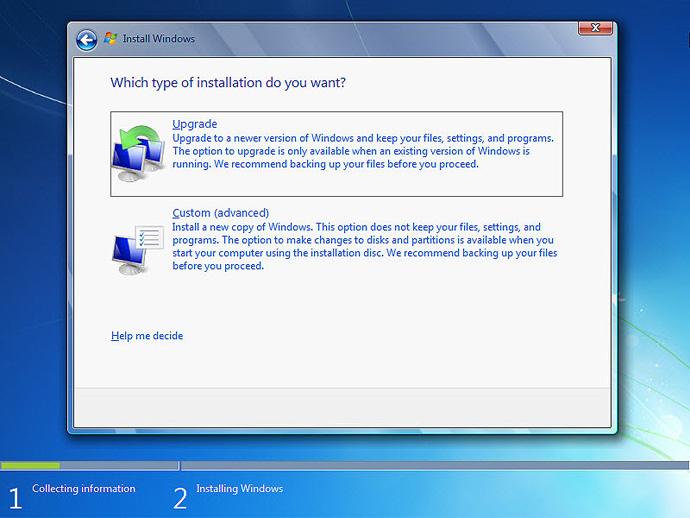
8. اگر هاردی که ویندوز 7 بر روی آن در حال نصب شدن است یک هارد نو می باشد و تا به حال ویندوزی بر روی آن نصب نشده است کافیست بر روی گزینه Drive Options کلیک کرده سپس بر روی گزینه New کلیک کنید و ظرفیت درایو C خود را به گیگابایت انتخاب کنید (اگر درایو C خود را برابر با 15 گیگابایت قرار دهید باید عدد15000 را وارد کنید) (1 GB = 1024 MB)
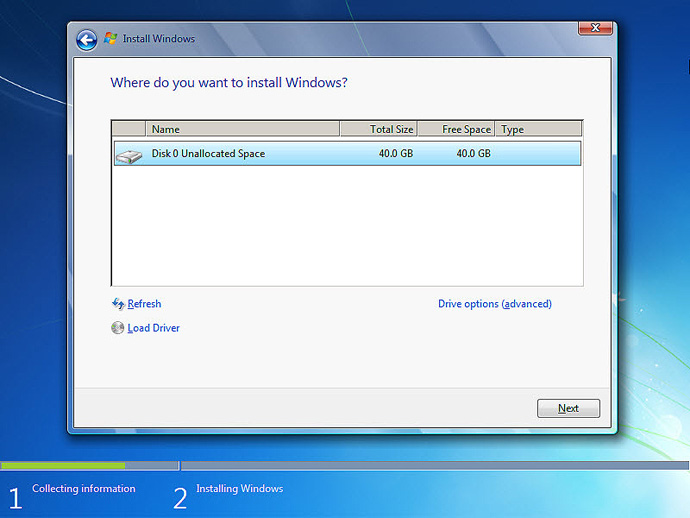
نکته :
اگر
هاردیسک شما قبلا دارای ویندوز XP یا هر ویندوز دیگری باشد کافیست درایوی
که ویندوز بر روی آن نصب است را انتخاب بر روی گزینه Load Drive کلیک کرده
و از گزینه هایی که در اختیار شما قرار می گیرد گزینه Format را زده و بعد
از آن بر روی کلید Next کلیک کنید.
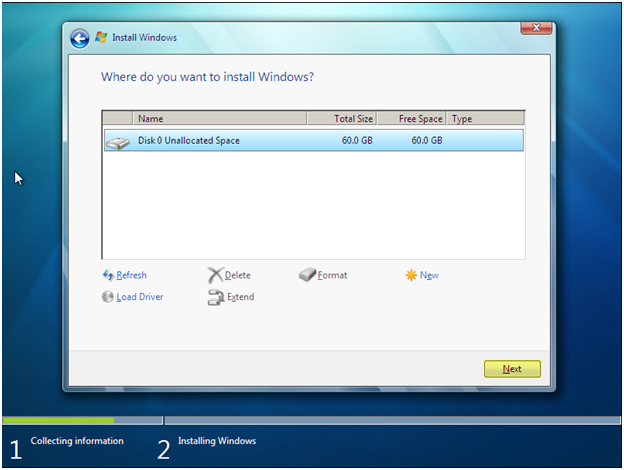
بهترین برنامه های موبایل و کامپیوتر..و پروژهای دانشجویی کلیک کنید
پس از قرار دادن DVD ویندوز 7 رایانه خود را Restart کنید و پس از ظاهر شدن پیغام Press any key to Boot from cd/DVD بلافاصله کلید Enter را بفشارید و پس از طی کردن مرحله اول Install now را زده و وارد صفحه پارتیشن بندی شوید(مطابق شکل)



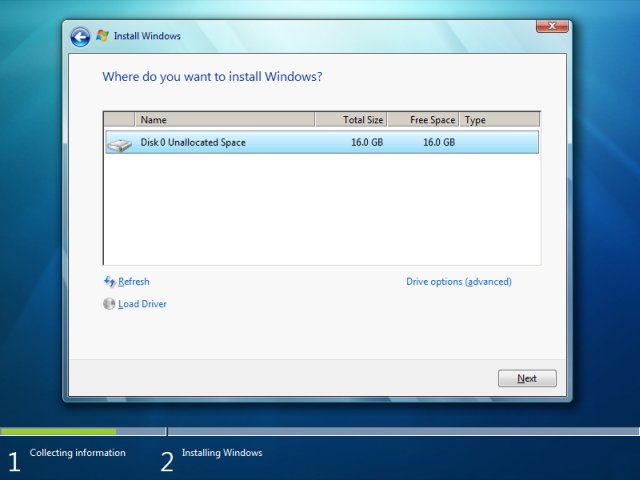
با یک کلیک ساده بر روی اولین پارتیشن یک گزینه new باز می شود که با زدن گزینه new یک صفحه جدید باز می شود.
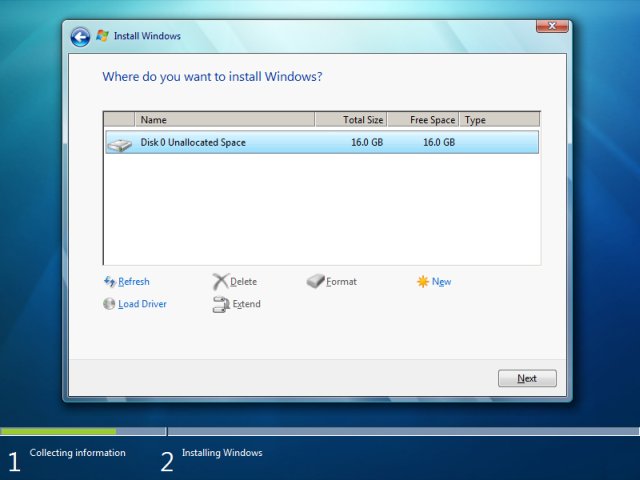
اندازه دلخواه درایوتونو بدین و یک درایو دیگر را انتخاب نمایید.(اندازه دلخواه ما 10000)


دانلود بهترین برنامه های موبایل و کامپیوتر
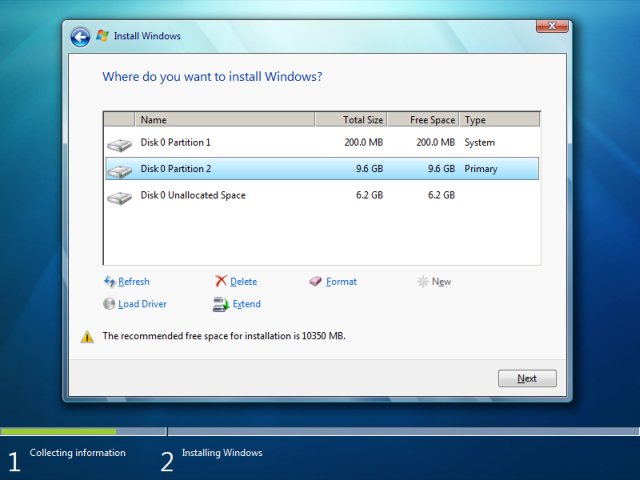

مهم یا نتونستید پارتیشن بندی کنید یا اشتباه پارتیشن بندی کردید نگران نباشید:این حرکت زمانی که ویندوز نصب کردید
 آموزش پارتیشن بندی در ویندوز 7
آموزش پارتیشن بندی در ویندوز 7
دقت داشته باشید که برای پارتیشن بندی می توانید تمامی درایو ها به جز درایو ویندوز را تغییر دهید.بهتر است برای پارتیشن بندی درایوی که ویندوز در آن نصب است، در زمان نصب ویندوز این کار را انجام دهید.در خاطر داشته باشید که حتما اطلاعات حساس خود را در درایو دیگری کپی کنید چراکه که ممکن است در طی مراحل اطلاعات درایوی که در حال تقسیم بندی آن هستید از بین برود.
برای انجام پارتیشن بندی مراحل ذیل را انجام دهید:
1- وارد Control Panel شده و مطابق تصویر از سمت راست روی گزینه Category کلیک کنید.
2- از لیستی که باز می شود گزینه Large icons را انتخاب نمائید.
| Click this bar to view the original image of 510x360px. |

| Click this bar to view the original image of 510x389px. |

| Click this bar to view the original image of 510x389px. |



* اگر می خواهید کلا درایو را پاک کنید و تمامی فضای آن را به درایوهای مختلف تقسیم بندی کنید به جای انتخاب گزینه shrink volume می توانید گزینه Delete Volume را انتخاب کنید و سپس روی درایو که پاک کرده اید
راست-کلیک کنید و گزینه New Sipmle Volume را انتخاب کنید و بقیه مراحل را از مرحله شماره 12 به بعد انجام دهید.دقت داشته باشید که مبنای این آموزش بر اساس انتخاب گزینه Shrink Volume می باشد.
8 - حجمی که قصد دارید تا به درایو جدید اختصاص دهید را در کادر مشخص شده به MB وارد کنید.دقت داشته باشید هر 1024 مگابایت برابر با 1 گیگابایت می باشد.می توانید برای اینکه حجم درایو جدید دقیق ساخته شود عددی که می خواهید به درایو جدید اختصاص دهید در 1024 ضرب کنید و در این کادر بنویسید.
ما در اینجا قصد داریم تا درایوی با ظرفیت 34 گیگابایت بسازیم.بنابراین عدد 35000 مگابایت را وارد می کنیم.
9 - کلید Shrink را بزنید.


12 - مجدد کلید Next را بزنید.

14- کلید Next را بزنید.

16- کلید Next را بزنید.


به طور مثال در همین آموزشی که تهییه شده است درایوهای هارددیسک به ترتیب عبارتند از C و DوG.اگر دقت کنید متوجه می شوید در بین این نام ها ،نام E به درایو DVD ROM اختصاص داده شده و ترتیب حروفی درایوهای هارددیسک به هم خورده است.بنا براین مراحل 18 به بعد را انجام می دهیم تا ترتیب درایوهای هارددیسک را مرتب کنیم و به صورت C و DوE درآوریم و نام درایو DVD-ROM را بعد از آنها قرار دهیم.
18 - بر روی نام درایو DVD-ROM راست-کلیک کرده و گزینه Change Drive Letter and Patchs… را انتخاب می کنیم.





24 - کلید Change… را انتخاب نمائید.



و ادامه نصب ویندوز.....

1- در دادن اندازه دقت نمایید (مثلا یک هارد 16gb را 4 درایو 4gb تقسیم نکنید)
2-معمولا" درایوی که ویندوز درونش نصب می شود فضای کمتری بهش تعلق میگیره
3- در پارتیشن بندی از تمام فضای هارد استفاده نمیشود ومعمولا" مقداری از آن share میشود
بهترین برنامه های موبایل و کامپیوتر..و پروژهای دانشجویی کلیک کنید
9. نصب و راه اندازی ویندوز هم اکنون آغاز خواهد شد
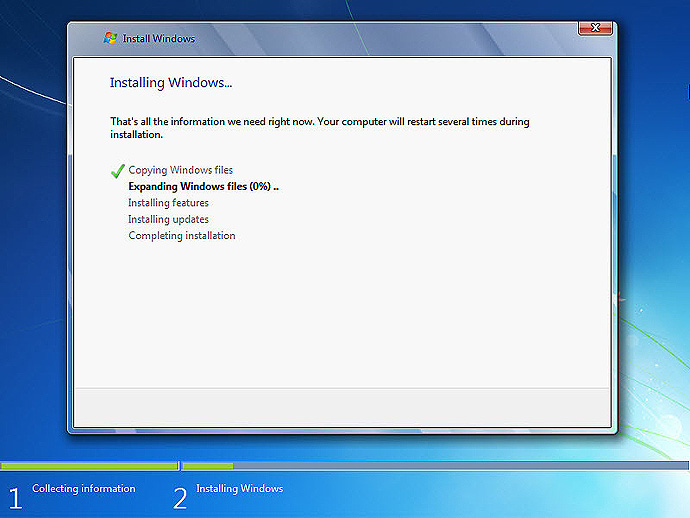
10. پس از تمام شدن این 5 مرحله نصب صفحه زیر را خواهید دید
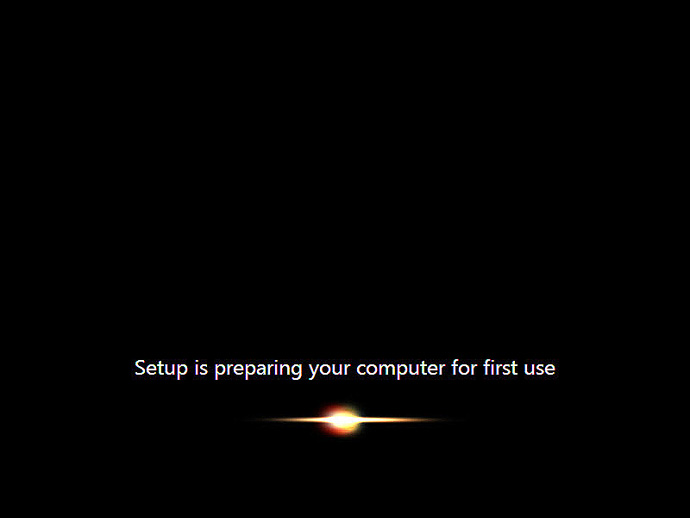
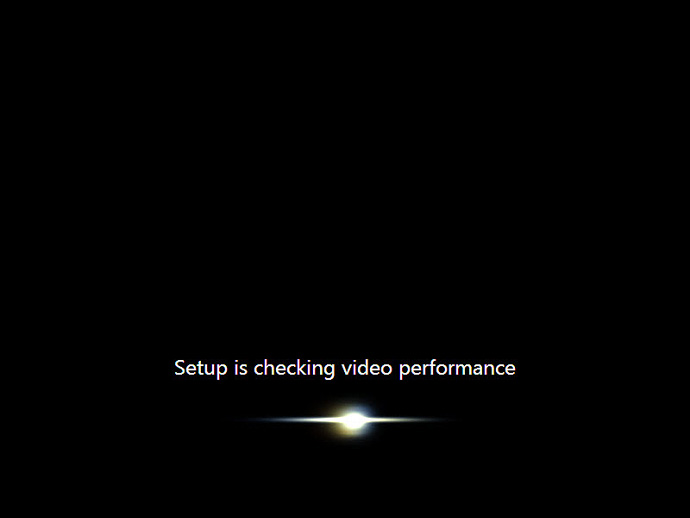
برای حمایت از ما روی نوشته کلیک کنید
11. در این مرحله نام کاربری خود را وارد کنید و بعد از آن بر روی کلید Next کلیک کنید
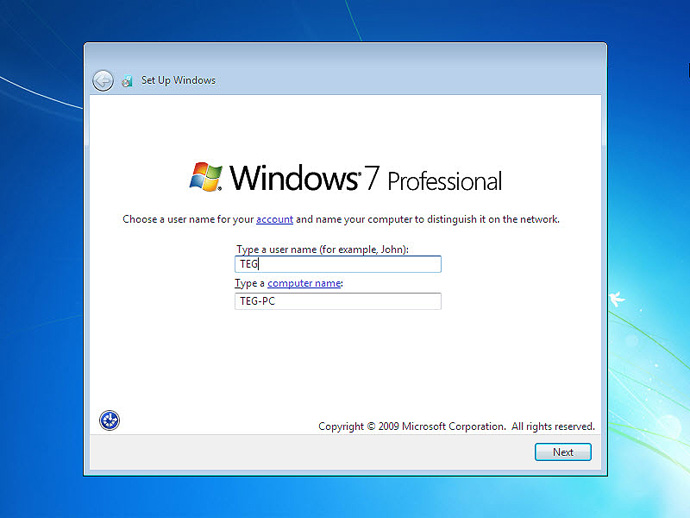
برای حمایت از ما روی نوشته کلیک کنید
12.
در صورتی که سیستم شما دارای حساسیت از نوع اطلاعات می باشد و شما می
خواهید به غیر خودتان کسی از آن استفاده نکند در مرحله یک رمز عبور برای
یوزر کاربری خود در نظر بگیریددر این مرحله اگر شما بخواهید می توانید برای یوزر نیمی که در مرحله ی قبل
تعیین کردید، پسوردی انتخاب کنید.
در فیلد اول پسورد را بنویسید.
در فیلد دوم پسورد را تکرار کنید.
در فیلد سوم اگر خواستید، می توانید کلمه ای را به عنوان یادآور پسورد، انتخاب کنید.
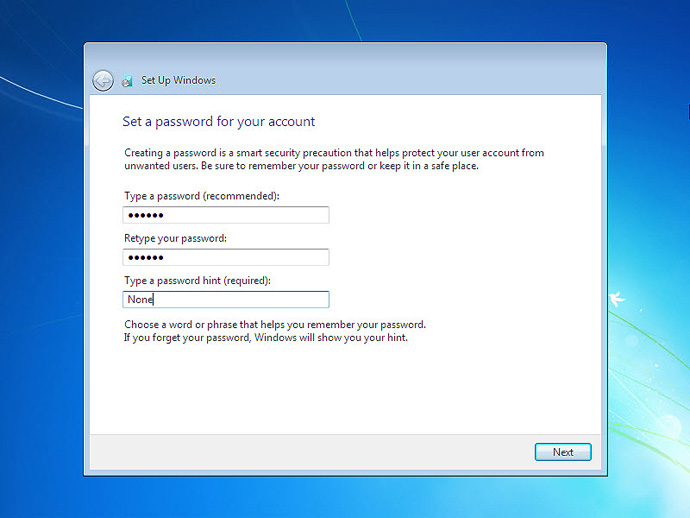
13.در این مرحله رمزی که برروی جلد سی دی ویندوز می باشد را وارد کنید.
نکته مهم درصورتی که رمزی ندارید تیک گزینه ی
Automatically activate Windows when I'm online رو بزنید و
پس از نصب ویندوز با نرم افزاری اکتیو کردن ویندوز 7 ، ویندوز خود را قانونی کنید در این مرحله بر روی Next کلیک کنید
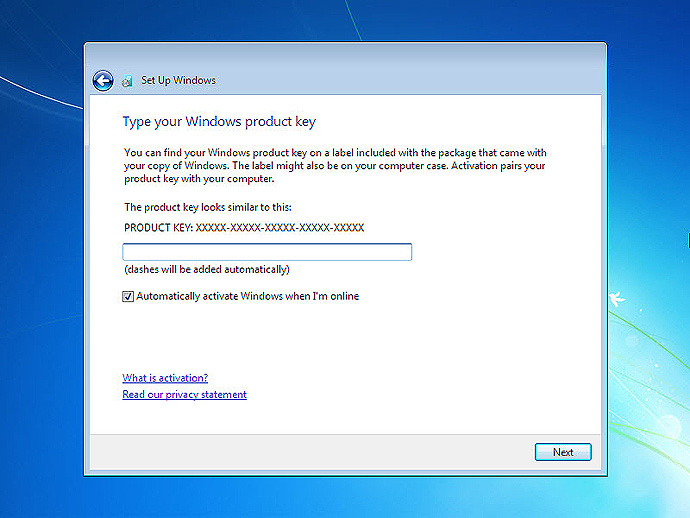
14. در این مرحله در صورتی که از ویندوز اورجینال استفاده می کنید گزینه اولی را انتخاب کرده تا بروزرسانی اتوماتیک ویندوز انجام شود در غیر این صورت گزینه سومی را انتخاب کنید.
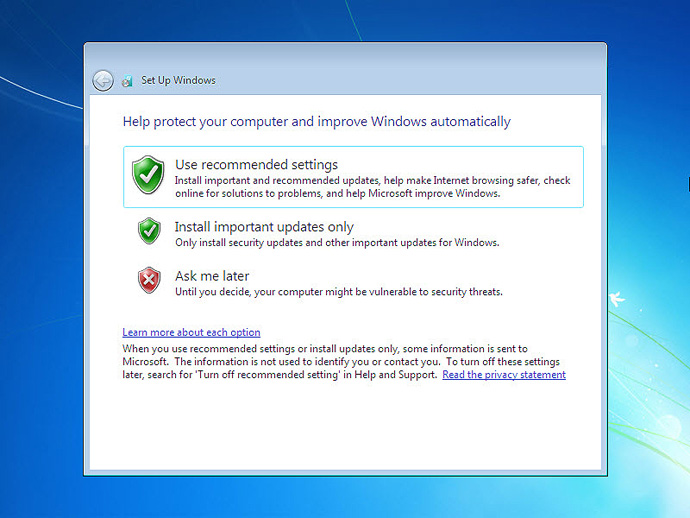
15. تنظیمات زمان و تاریخ خود را بسته به کشور مورد نظر انتخاب کرده و بر روی گزینه Next کلیک کنید
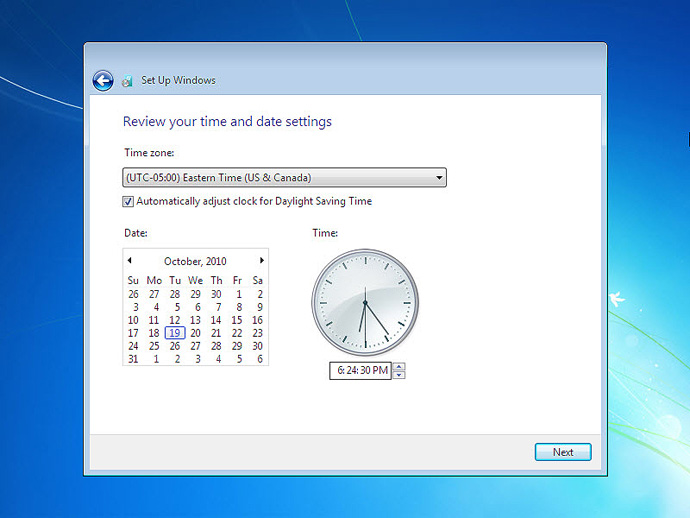
نوع کامپیوتر خود را بسته به اینکه سیستم شما خانگی باشد یا در شبکه استفاده می شود را انتخاب کنید .بر روی گزینه اول کلیک کنید
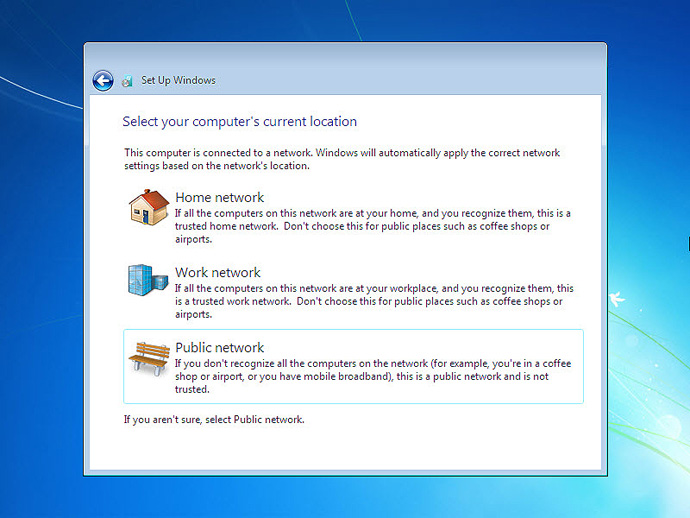
بعد ازانتخاب شروع به لود کردن می کند
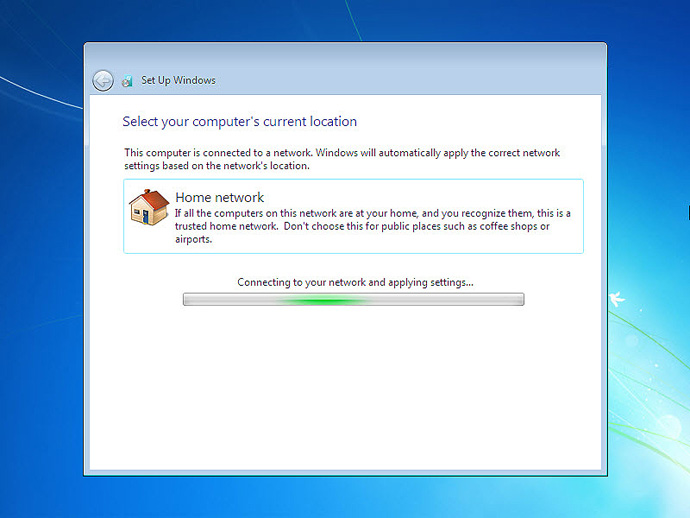
ویندوز7 در حال حاضر خود را آماده می کند برای تنظیمات دسکتاپ
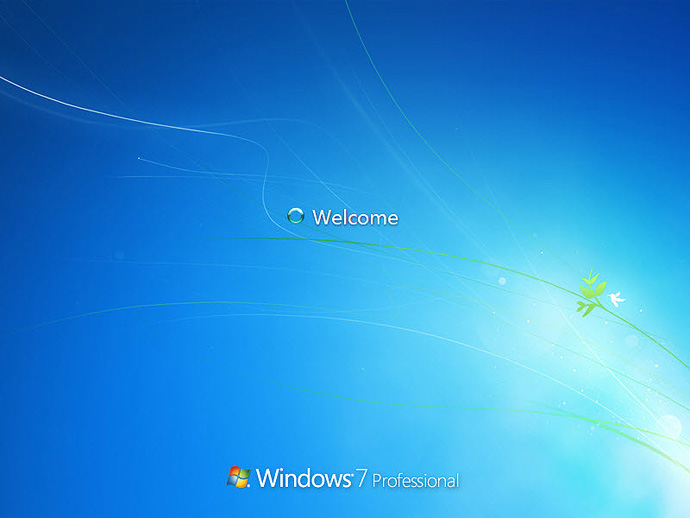
دسکتاپ راه اندازی شد
بهترین برنامه های موبایل و کامپیوتر..و پروژهای دانشجویی کلیک کنید
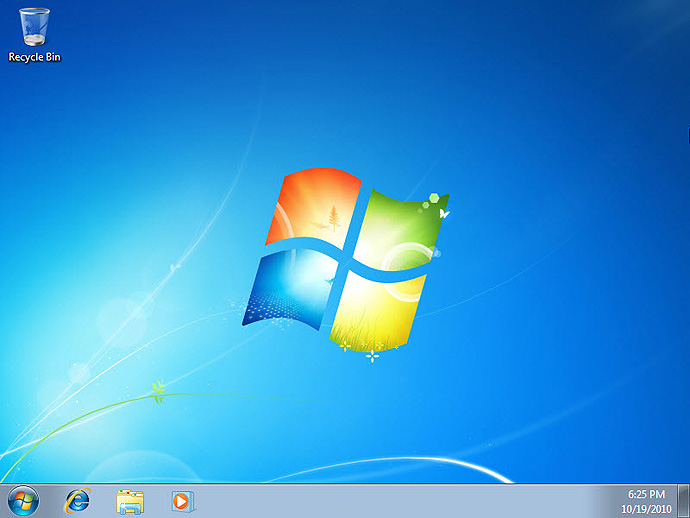
برای حمایت از ما روی نوشته کلیک کنید
نویسنده:قاسمیتمام کرک های موجود برای نا محدود کردن ویندوز

از آنجا که تمامی کرک های ارائه شده برای ویندوز 7 ، پس از مدتی از کار می افتند ، لذا کاربرانی که این سیستم عامل را برگزیده اند ، باید در صورت از کار افتادن کرک های قبلی ، فعال سازهای جدید را دریافت کرده و نسبت به قانونی سازی ویندوز خود مجددا اقدام نمایند.
قابلیت های کلیدی نرم افزار Windows 7 Loader :
- توانایی اجرا به صورت کاملا مجزا
- قابلیت پشتیبانی از تمامی زبان های ویندوز
- دارای توابعی جهت نصب بدون دخالت کاربر
- قابلیت استفاده برای فعال سازی اولیه
- توانایی تشخیص خطاها و رفع آن ها هنگام نصب
- پشتیبانی از پارتیشن های مخفی
- تست شده بر روی انواع نسخه های 32 و 64 بیتی
- تست شده بر روی انواع نسخه های خانگی ، اداری ، سرور و...
- فعال سازی ویندوز بدون استفاده از هسته ی آن ( بدون نیاز به کرک کردن هسته )
- فعال سازی بدون پردازش های اضافه
راهنمای نصب
- در ادامه کرک های مختلفی قرار داده شده است همواره سعی کنید از کرک جدید تر استفاده کنید.
-
تنها یک کرک را بر روی ویندوز خود نصب کنید و از نصب چندین کرک به طور
همزمان خودداری کنید (ممکن است ویندوز شما خراب شود) و در صورتی که یک کرک
بر روی سیستم شما به درستی عمل نکرد به سراغ نصب کرک دیگری بروید.
- اگر
قبلاً ویندوز خود را کرک کرده اید برای آپدیت کردن کرک ویندوز، نسخه آپدیت
شده همان کرکی که قبلاً استفاده کرده اید را نصب کنید و از نصب کرک دیگری
خودداری کنید.
- جهت اجرای فایل های کرک می بایستی بر روی آن راست کلیک کرده و Run as administrator را بزنید.
![]() نام: WAT Fix
نام: WAT Fix![]() ابزار حذف تمام کرک های قدیمی نصب شده روی ویندوز، در صورتی که قبلاً از
کرکی استفاده کرده اید و قصد استفاده از کرک دیگری دارید جهت جلوگیری از
تداخل کرک ها ابتدا این فایل را اجرا و مراحل آن را تا آخر انجام دهید، سپس
یکی از کرک های زیر را استفاده کنید
ابزار حذف تمام کرک های قدیمی نصب شده روی ویندوز، در صورتی که قبلاً از
کرکی استفاده کرده اید و قصد استفاده از کرک دیگری دارید جهت جلوگیری از
تداخل کرک ها ابتدا این فایل را اجرا و مراحل آن را تا آخر انجام دهید، سپس
یکی از کرک های زیر را استفاده کنید![]() دانلود - 420 کبلوبایت
دانلود - 420 کبلوبایت![]() نام: Windows 7 Loader v2.1.4-DAZ (خودم
نام: Windows 7 Loader v2.1.4-DAZ (خودم ![]() فعال سازی ویندوز 7 (به روز ترین کرک موجود برای ویندوز 7)
فعال سازی ویندوز 7 (به روز ترین کرک موجود برای ویندوز 7)![]() دانلود - 1.7 مگابایت
دانلود - 1.7 مگابایت![]() نام: Windows 7 Genuine Activation RemoveWAT v2.2.6.0 |
نام: Windows 7 Genuine Activation RemoveWAT v2.2.6.0 | ![]() رفع مشکل سیاه شدن ویندوز، ناشی از آپدیت ویندوز 7
رفع مشکل سیاه شدن ویندوز، ناشی از آپدیت ویندوز 7![]() دانلود - 4.5 مگابایت
دانلود - 4.5 مگابایت![]() نام: HAL7600 v1.2.7 |
نام: HAL7600 v1.2.7 | ![]() فعال سازی انواع ویندوز 7 و سری N و Server 2008 R2 و Enterprise
فعال سازی انواع ویندوز 7 و سری N و Server 2008 R2 و Enterprise![]() دانلود - 8.5 مگابایت
دانلود - 8.5 مگابایت![]() نام: Windows 7 Loader eXtreme Edition v3.503
نام: Windows 7 Loader eXtreme Edition v3.503 ![]() فعال سازی ویندوز 7 با امکانات پیشرفته
فعال سازی ویندوز 7 با امکانات پیشرفته![]() دانلود - 9.29 مگابایت
دانلود - 9.29 مگابایت![]() نام: Windows 7 Activator v2 |
نام: Windows 7 Activator v2 |![]() فعال سازی ویندوز 7
فعال سازی ویندوز 7![]() دانلود - 3.6 مگابایت
دانلود - 3.6 مگابایت
رمز تمام فایل ها patoghu.com میباشد
) پس از اتمام نصب ویندوز و ورود به آن، Autorun دیسک را اجرا و بر روی دکمه ی Crack موجود در قسمت "نصب و فعال سازی" کلیک کنید.
سپس در پنجره ی باز شده بر روی دکمه ی Install کلیک کنید.

۲۱) این برنامه به صورت Silent (غیر آشکار) کار خود را انجام می دهد. منتظر بمانید تا کادر محاوره ای زیر نمایش داده شود. برای انجام کامل کرک می بایست سیستم خود را ریستارت کنید. برای این منظور بر روی دکمه ی Restart کلیک کنید.
بهترین برنامه های موبایل و کامپیوتر..و پروژهای دانشجویی کلیک کنید

۲۲) پس از نصب ویندوز برای اطمینان از قانونی بودن آن، بر روی آیکن Computer کلیک راست و گزینه ی Properties را انتخاب کنید.
در پنجره ی Properties و در قسمت Windows Activation، وجود عبارت Windows is actevated نشان دهنده رجیستر و قانونی بودن ویندوز است.

۲۳) از
آنجا که ویندوز موجود به معنای واقعی قانونی نیست، ممکن است با اتصال به
اینترنت (و بروز رسانی ویندوز) ویندوز از حالت قانونی (Geniune) خارج شده و
به صورت آزمایشی درآید و نهایتا از کار بیفتد.
در این صورت می توانید از فایلهای فعال ساز موجود در دیسک برای رجیستر کردن مجدد ویندوز استفاده کنید.
برای دسترسی به دیگر فایلهای فعال ساز ویندوز، به مسیر CrackOther Crack در ریشه ی دیسک بروید.
با استفاده از فایلهای فعال ساز موجود می توانید
محدودیتهای مختلف ایجاد شده بر روی ویندوز را از میان برداشته و ویندوز را
مجددا قانونی کنید.
دقت کنید که قبل از استفاده از فایلهای Crack موجود، User account control را در ویندوز خود خاموش کنید.
برای اینکار می توانید از کلیدهای ترکیبی 'CTRL + ENTER' در Autorun برنامه
استفاده کنید. در این صورت با پیغام User account control is off مواجه
خواهید شد.
برای روشن (فعال) کردن مجدد User Account Control نیز کافیست از کلیدهای 'CTRL + SHIFT + ENTER' استفاده کنید.
در این
بسته، علاوه بر آخرین نسخه از ویندوز ۷، نرم افزار Internet Explorer 9
(مخصوص ویندوز ۷ نسخه ی ۶۴ بیتی)، بسته ی فارسی ساز محیط ویندوز (Persian
LIP)، گدجتهای متنوع و کاربردی، نرم افزار مدیریت ویندوز Enhance و صدها
Wallpaper زیبا و متنوع نیز قرار داده شده است.
برای نصب Internet Explorer 9 از دکمه ی Internet Explorer 9 و برای دسترسی
به نرم افزارها و ابزارهای دیگر از دکمه ی Win 7 Tools استفاده کنید.
برای حمایت از ما روی نوشته کلیک کنید
نویسنده:سید احمد قاسمی
ایمیل:ghasemi 2002@yahoo.com
جی میل:ahmadtak2000@gmail.com
www.best-downloadh.com
فیس بوک:Ahmad ghasemi
**دانلود بهترین و به روز ترین و تنها برنامه اموزش **اندروید همراه دکتر کامپیوترشو(بدون هیچ دانشی از کامپیوتر))**.....اموزش و اشنایای با قطعات کامپیوتر-اموزش نصب تمام ویندوز-اموزش برنامه های کاربردی-مونتاژ و عیب یابی قطعات کامپیوتر-تمام ترفندهای کامپیوتر .....برای دانلود لینک زیر کلیک کنید

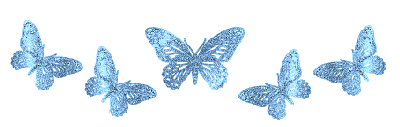
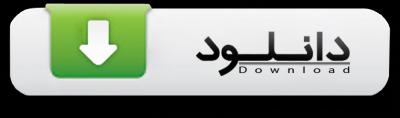





سلام خوبین؟میخوام عکسهای صفحات ویندوز رو دانلود کنم اما نمیتونم.
چرا بعضی از عکسها باز نمیشه؟
سلام...متوجه منظور شما نمیشم... برای دانلود عکس در گوگل از دانلود منیجر میتوانید استفاده کنید...همینطور برای گرفتن عکسهای از قسمت های از کامپیوتر برنامه های مختلف وجود داره مثلا عکس گرفتن از مانیتور :
استفاده از ابزار Snipping که این ابزار مانند قیچی عمل می کند . ابتدا در منوی استارت کلمه Snipping رو سرچ و برنامه رو اجرا کنید . یا میتوانید از این برنامه https://soft98.ir/multi-media/screen-capture/1925-WinSnap.html استفاده کنید
من اخیرا ویندوز 7یی نصب کردم که32 بیت هست ولی الان فقط میخوام به 64 ارتقائش بدم و آپدیتش کنم باید گزینه ی custom رو انتخاب کنم؟!
و اینکه اگه این گزینه رو انتخاب کنم فقط اطلاعات C میپره یا کلا همه میپره؟!
با سلام...... برای نصب ویندوز به 64 بیتی بهتر هست که کامل از صفر ویندوز نصب کنید....زمانی که نصب ویندوز custom یعنی شخصی باید انتخاب کنی که از صفر نصب بشه....یا برای ارتقا نباید اینکار انجام بدی گزینه دیگر بزنید...... فقط درایور c و برنامه داخل صحفه دسکتاب پاک میشود که خیلی راحت دوباره میشود نصب کرد........
بهترین برنامه اموزش کامل کامپیوتر تمام چیز که میخوای در این برنامه اندروید دارد به لینک زیر https://cafebazaar.ir/app/computer.ghasemi/?l=fa
چقدر نوشته خسته شدم خوندم لطفا یک کتاب بزارید بشه دانلود کرد هر وقت دوست داشتم بخونم
اقا قاسمی خیلی عالی بو دست شما درد نکنه